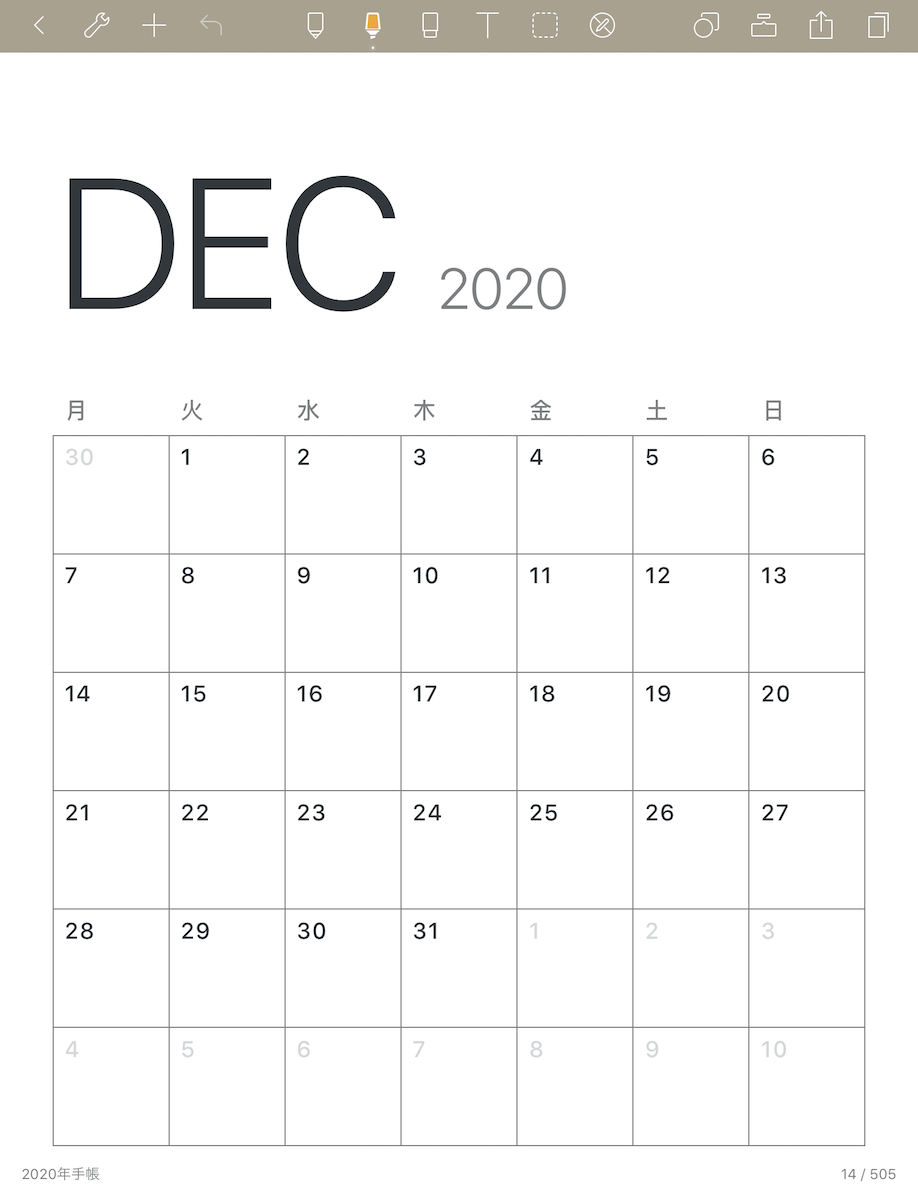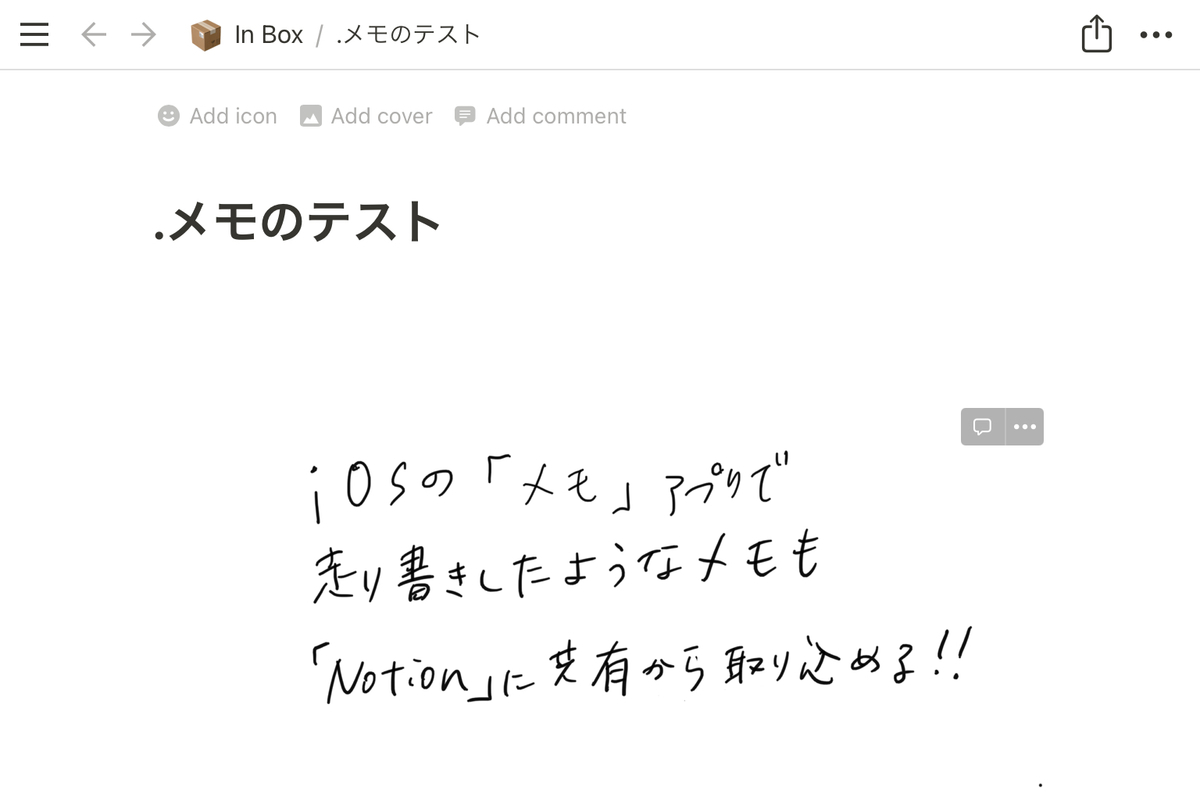いやいや、ついにというか、今さらというか、「GoPro HERO 9」を買ってしまいました! 公式サイトでサブスクリプションと一緒に申し込むと、2万円以上も割引になって( 2 月 7 日 8:59 太平洋標準時 まで→新たなキャンペーンが始まっています)、しかも予備のバッテリーやマイクロSDなども付いてくるということで、前々から気になっていたこともあり、買うことにしたのです。
クルマ移動中に動画を撮ってみたいなと思いまして、いくつか「マウント」も買いましたので、設置方法や実際に使ってみた感想を紹介させていただけたらと思います。
「GoPro HERO 9」を、いまさら購入したワケ!
以前は公共交通機関での移動を優先していたのですが、昨年以降は人混みを避けるために、クルマでの移動がメインになりました。クルマでは、移動中に調べものをしたり、原稿を書いたりなど、作業ができないのがデメリットですが、まぁ最近では県境をまたぐような長距離の移動が、私の場合は少なくなりました。その代わりに、オンラインで取材させていただくことが増えてきております。
近距離の移動が中心であれば、その間にできる作業もしれていますので、クルマ移動でも、それほどロスはないかなぁと思っております。むしろ、「せっかくここまで来たから、あのお店に寄っていこう」など、移動の自由度は増しました。私の場合、車中泊という新たな楽しみも増えました!

前置きが長くなりましたが、そんなクルマでの移動中に、美しい景色に巡り合う瞬間がけっこうあります。その一瞬を、写真や動画に残したいと思うのですが、運転しているとスマホやカメラを取り出して、シャッターを切ることはできません。結局は、そのまま通り過ぎることが大半です。一応、ドライブレコーダーは付けているのですが、格安品のため画質があまりよくありません。。😅
そこでというわけではないですが、今後もっと動画もいろいろ撮って、アップしていきたいという思いもあって、ようやく「GoPro HERO 9」を購入してみました。
車内撮影で使える基本マウント2つ!

GoPro には、たくさんのマウントがあります。純正だけでも多いのに、さまざまなサードパーティ製品もあります。そのなかで、まず購入したのは、純正の「マグネット付きスイベルクリップ」(写真右)と、「Shorty(ミニ延長ポール + 三脚)」がセットになった「トラベルキット」です。加えて、自転車のハンドルなどに「GoPro」を設置できる「ハンドルバー/シートポスト/ポールマウント」も入手しました。こちらはまた後日、紹介したいと思います!
また、GoPro HERO 9の本体には、「粘着性ベース マウント」(写真左)が一つ付いていましたので、それも車内撮影のために使ってみました。
「粘着性ベース マウント」の設置方法と使い方

まずは、「粘着性ベース マウント」から紹介します。私が乗っているハスラーは、ダッシュボードの上が比較的平らなので、この中央に設置することにしました。いろいろ試してみましたが、フロントガラスに近い位置に取り付けると、ボンネットがけっこう映り込んでしまうので、一番車内寄りに設置しました。取り付け方は、粘着テープの面をダッシュボードに貼り付けるだけなので非常に簡単です!

マウントは、オス・メスというのでしょうか? ダッシュボードに取り付けたマウントの台に、上部分のマウントをスライドしてカチャっとはめ込むようにして固定します。他のマウントも同じ仕組みになっています。
「マグネット付きスイベルクリップ」の使い方

続いて、「マグネット付きスイベルクリップ」を使ってみました。これは、まさにクリップ状になっていて、クルマのサンバイザーやリュックの肩紐など、さまざまなところに挟んでカメラを固定して撮影できます。また、クリップ部分の裏側は磁石になっていて、金属の面にくっつけて、固定して撮影できるそうです。今度やってみたいと思います!
↑この状態の撮影では、サンバイザーの向こう側にカメラがあるので、撮影できているのか見えないうえ、録画ボタンを押すのも大変そうと思っていたら、、なんとGoPro は、声で操作ができるんですね! 買ってはじめて知りました。
- GoPro、ビデオスタート=動画撮影開始
- GoPro、ビデオストップ=動画撮影終了
- GoPro、電源オン
- GoPro、電源オフ
他にも多数コマンドがあります。運転中にハンドルから手を離さず操作できるのは、非常に便利だと感じました。ほかにも、声の操作が役立つシーンがたくさんありそうですね。これから試していきたいです。
実際に、「GoPro HERO 9」と二つのマウントを使って試し撮りした動画もありますので、後日こちらにもアップしたいと思います。
ではでは、最後までご覧いただき、ありがとうございました!