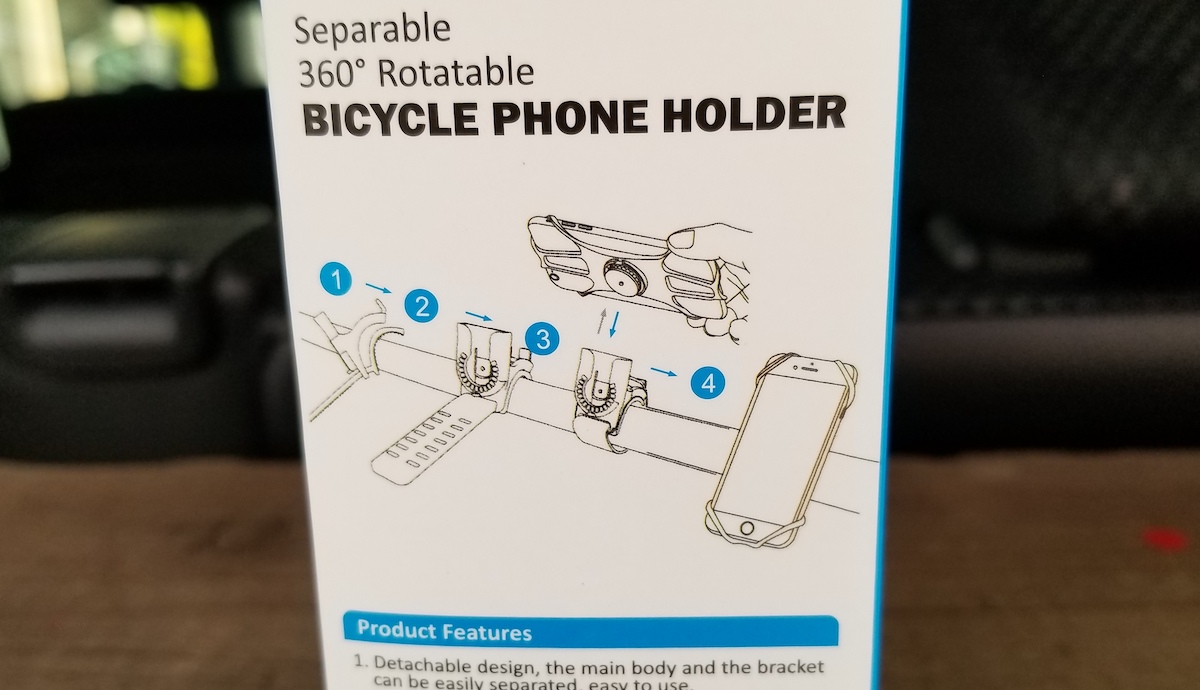AIボイスレコーダー「AutoMemo(オートメモ)」(ソースネクスト)の自動文字起こしの精度を高めるアイテムを、2000円台で入手しましたので、本日はそれを使って、自動文字起こしでブログを書きたいと思います。
※以下の文章は、AIボイスレコーダー「AutoMemo」を使った音声認識によって書きました。録音データから自動的に文字起こしされたものを、なるべくそのまま載せています。ただ、読みやすいように句読点と改行と、「」などを加えています。
オートメモ の精度を高めるアイテムとは?
ちなみに、今このブログは、ソースネクストの「王とメモ」にその音声認識の精度を高めるものをつけて、取り付けて、オートメモからは数メートル離れたところで喋っています。「乙女 more」 2M 離れたところに置いてしゃべるよしゃべってこのブログを音声認識で書いております。
はい、改行 それが何かと言いますとピンマイクなんですけども「ワイヤレスマイク」になります 写真はこちらです。

部品としては、 大きく二つになっていて、一つがピンマイクが付いたものと、 それ先にそのコードの先に、 発信機っていう はついています。これを正しい名称はちょっとわかりませんが もう一つがのパーツは受信側だと思うんですけども、これは オートメモの方に取り付けるもので、 その間を UHF 信号って言うので、 やり取りして音声を飛ばして無線マイクから音声を飛ばして、録音するというものです。
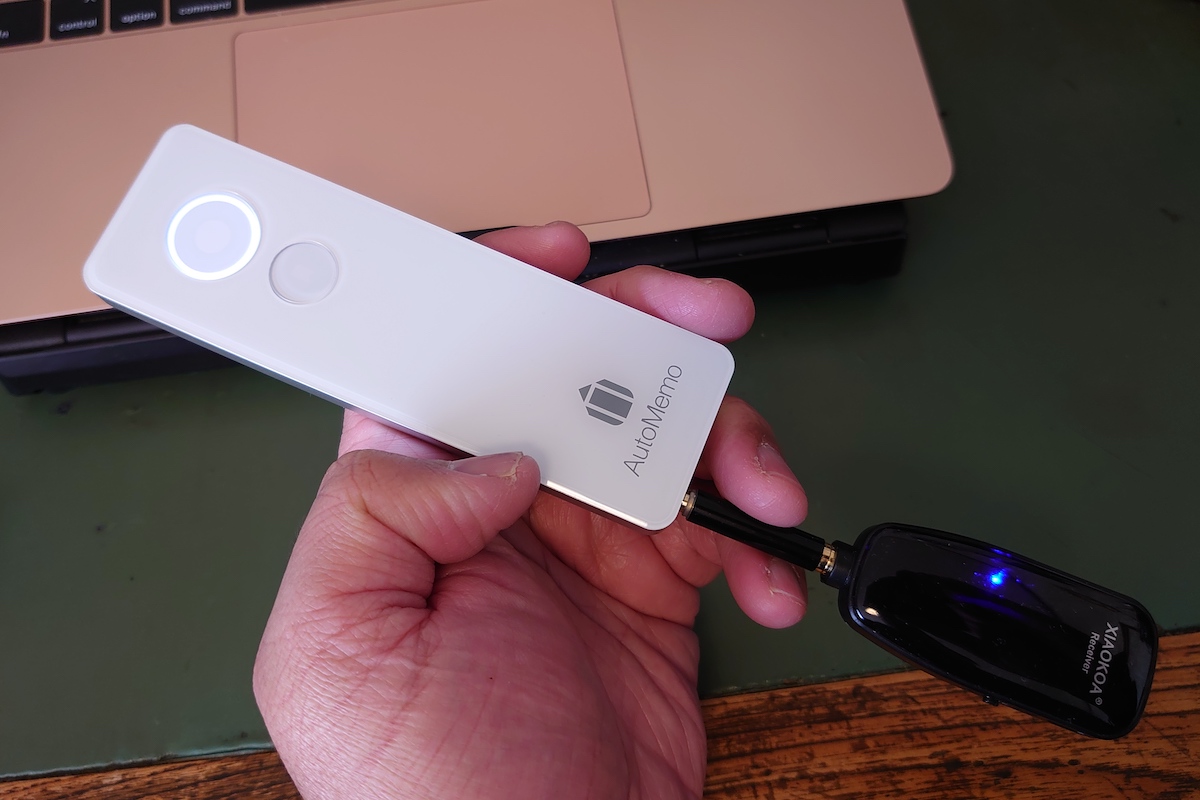
今、実際にオートメモから数メートル離れたところで喋っていますが、例えば私の仕事はいろんな形をインタビューしたり、取材したりする仕事なんですが、机に向かって静かな環境で話を聞けるって言うのはなかなか少なくて、ガヤガヤしたところとかいろんなものをとかする中で、しかも立って歩いたり、移動したりしながら話を聞く状況でも声を拾って無線でオートメモに飛ばして、それがすごく精度が高く文字起こしできるんじゃないかと思って、このワイヤレスマイクを導入してみました。Amazon で 2999円で 販売してましたので、試しに今使ってみました。
ワイヤレスマイクの使い方と注意点
使い方はすごい簡単で、さっきの マイク、ピンマイクがついている 川の送信機側大と、受信機を両方電源を入れると、勝手にと言うか自動的にペアリングされます。 繰り返しセットする必要はないそうで、実際ほんと電源を入れるだけでペアリングできました。

ちょっと一つ注意が必要なのが、 受信機側なんですけれども、 3.5mm ステレオプラグって言う ものなんですけどもこれは枚普通のイヤホンとか、有線のイヤホンとかマイクとか に使われている皆さん3.5mm ジャック、 iPhone に昔ついていて今着いてない、 Android にはついてるものが多いとか、そういうものですが、これを 3極と4極ってのがあるそうで、これは私もそんなに詳しくないので皆さん調べて頂きたいんですけども、もし購入される場合はしっかり調べて頂きたいんですが、はいオートメモは3曲の3.5 mm なので 今、写真でも紹介しますが、 プラグの先端が三つに分かれているもの。

オートメモは3曲なので3曲の3.5 mm。 3.5mm ステレオジャックなので、アダプターがこの ワイヤレスマイクにはついているので、4曲を3曲に変えるアダプターを受信機の方にさせて、さらにその状態で、「もとメモ」に取り付ける必要があります。これで音声を認識するようになります。録音できるようになります。
ちなみに iPhone 6 s 、私は使ったんですが、それはイヤホンジャックがあって3.5mm イヤホンつけれるようになってるんですけどそれは4曲で認識するので、この今の3曲に変換するアダプターはいらずに、受信機をそのままさせば録音できるそうです。 例えば iPhone の最近の物でイヤホンジャックがない場合は、 アダプター こういうのを使いますね。
私は iPad Air 4新しいの買ったのに使おうとすると Type C のところに。 そしてそれイヤホンとかマイクさせるこのアダプターを使って録音することになります。
【性能紹介】フル充電で5〜6時間使用できる
ちなみにこのワイヤレスマイクの基本性能を説明しますと、両方、送信機も発信機も充電式になっていまして、二つを同時に充電できるケーブルがついていました。で2.5時間2時間半でフル充電になって、その状態で5時間から6時間 インタビューとかで使うことができます。

ピンマイクの方ですけども、クリップが付いているので、この首の襟の所に襟とかネクタイとか、つけやすくなっていて、さらに発信機もグリップが付いているので、胸ポケットに挟んだり ベルトに取り付けたりとか、両方取り付けやすくなっています。 発信機と受信機が 50 M まで50 M までは離れていても、 音声を拾うと言うか伝送できるそうです。
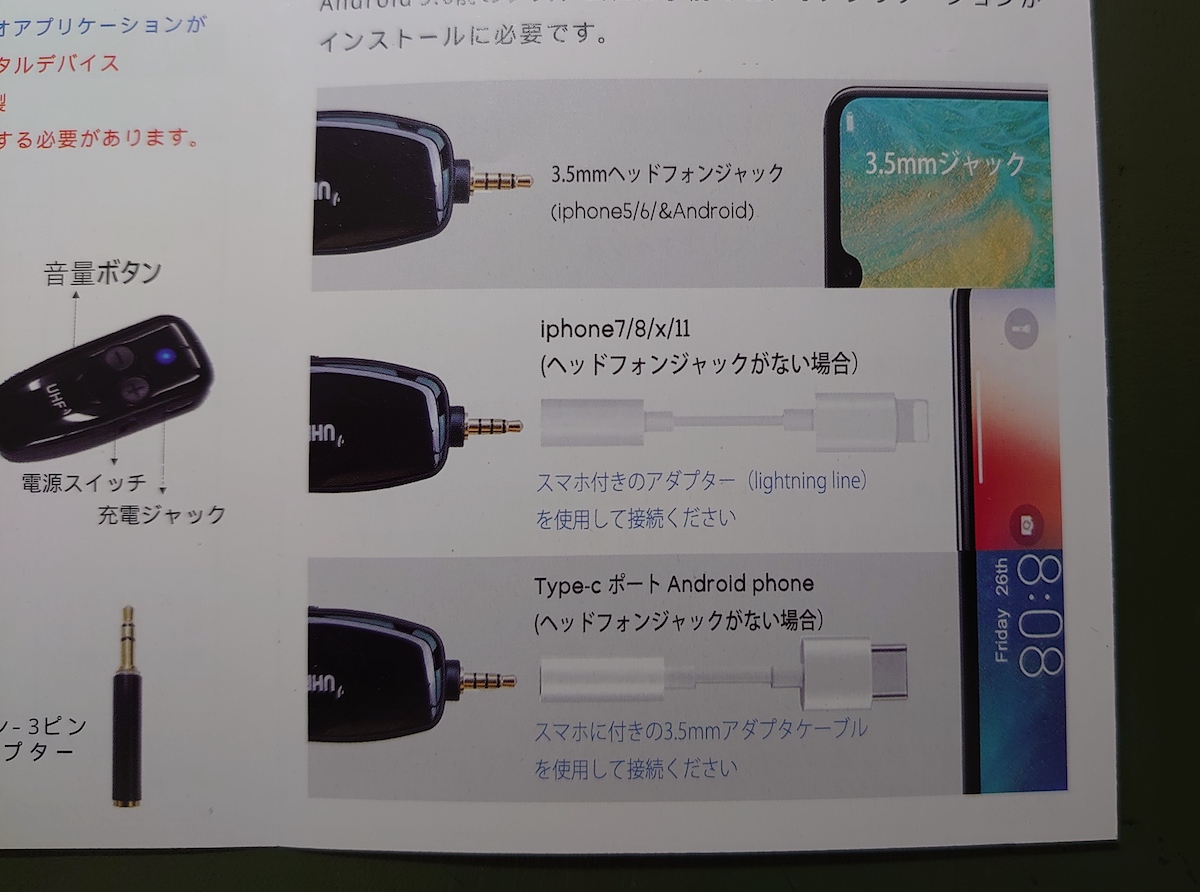
先ほど言いましたように。 iPhone とかにも使えますし iPad にも使えますしそれぞれまさせるかどうかを確認して頂きたいんですが、また使うためのアダプターとかも確認は必要なんです 、使います Android スマートフォンカメラデジカメとかにも3.5mm ジャックがあれば多分使えると思います。
はいそういうものです 今全部これは、音声をこのワイヤレスマイクで飛ばして オートメモで自動的に AI で文字起こししたものをなるべくそのままブログにしてみました。
ちなみに説明書が日本語が付いてて分かりやすかったです。
【まとめ】文字起こし精度アップ、使える場面も広がる!
これでこれを使うことでちょっと繰り返しになるかもしれないですが、よりオートメモの良さが行かせるんじゃないかなと思っています。私のようなインタビュー、取材の仕事では、離れている場合が、取材対象者とすごい近い距離話が聞けるのことは、机を挟んで話を聞けるのは珍しく、あまり多くない。私の場合は多くないので、このピンマイク、ワイヤレスマイクで声を拾って「音メモ」で受けて、「音メモ」がの受信機で受けて、それを自動で文字起こししてすごく精度が上がれば、色んなたって取材するような 色々仕事をしながら、その人が作業しながら、 取材して話を聞くような場面でも、しかも周りいろんな音がしていても、結構声を上手く拾って、文字にしてくれるんじゃないかと期待しています。また実際に取材の現場で 仕事の現場で使ってみた感想をもう紹介したいと思います。
はい、以上になります。
ちなみに異常と言いましたが、このワイヤレスマイクじゃなくても、もちろん少し Amazon で他の商品も調べてみていたんですが 、以前私が買った有線コードがついている普通のピンマイクも、3.5mm ジャックに3極に変換するアダプターを刺して行ったら使いましたので、ワイヤレスじゃなくても、この 今行くね声をより拾って文字起こしの精度を上げることはできると思います。
自分に合ったものをぜひ探してみてもらえたらと思います。ご自身の使う環境に合ったものを探して見てもらえたらと思います。今日も最後までありがとうございました。
***********************************
以上になります! いかがでしょうか? 冒頭にも書きましたが、今回のブログの文章は、ワイヤレスマイクを使って、オートメモ から数メートル離れた状態で書きました。音声の自動変換の精度もかなりアップした印象です! この精度であれば、今までオートメモ が使いものにならなかったような、移動しながらとか、作業しながらお話を聞くような取材でも、かなりの精度で自動文字起こしできそうだなと、期待しています!
また、実際に現場で使用して、ご報告させていただきます。ではでは、ありがとうございました!😀