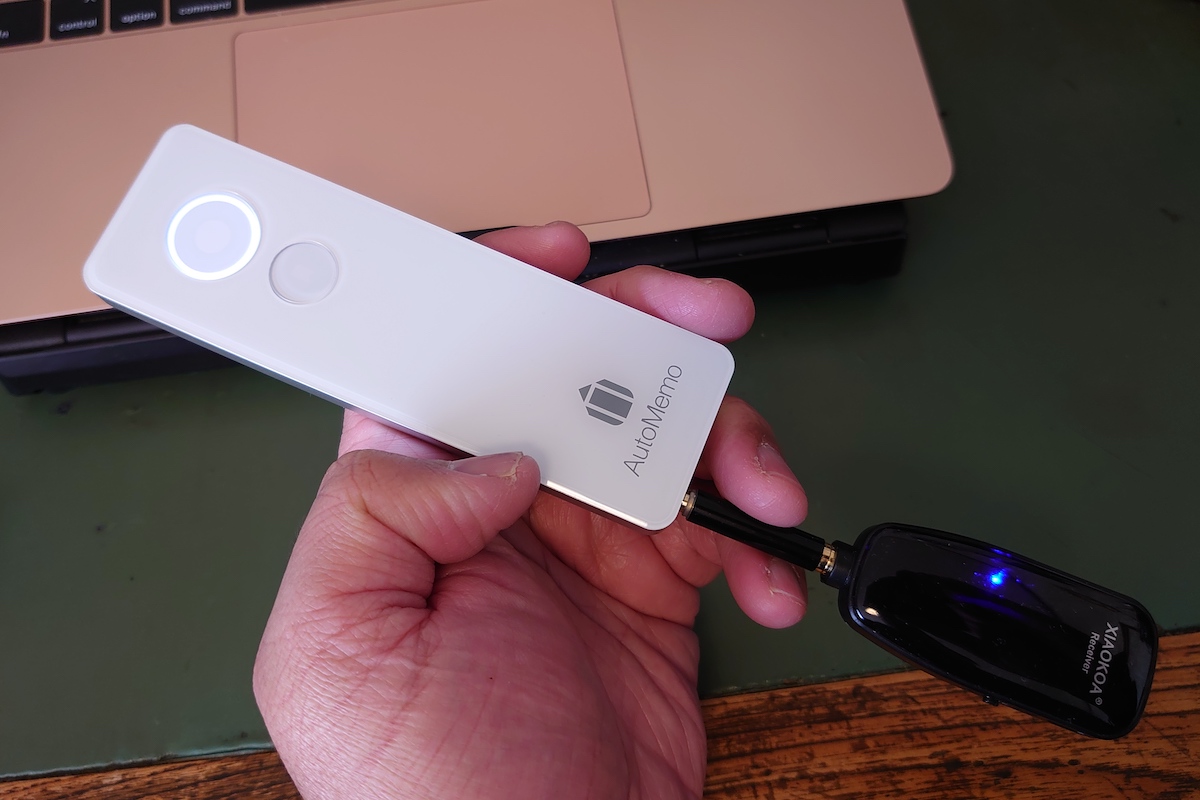Amazonのスマートスピーカー「Echoシリーズ」、いわゆる「Alexa(アレクサ )」のクルマ専用のデバイス「Echo Auto(エコーオート)」。先日も、プライムセールで安くなっていましたね! 私は、発売日に購入して、約半年間使い続けてきました。本日は、そのなかで実感した、私なりのEcho Autoのおすすめ活用法を8つ紹介したいと思います!
- 1.「アレクサ、(プレイリスト名)を再生して」が一番利用頻度が高い
- 2.「音楽の続きをかけて」で聴いていた続きから再生
- 3.「最新のニュースを教えて」で移動中にその日の出来事を確認
- 4.「音声メモを開いて」で忘れたくないことをメモ
- 5.「買い物リストに○○を追加して」で買い忘れを防げる
- 6.「アナウンスして」で家族に帰宅時間を伝えられる
- 7.「○○に呼びかけて」で会話ができる
- 8.「エアコンをつけて」で憧れのスマートハウスが手軽に実現
- 「◯◯までナビして!」は、今後に期待!
1.「アレクサ、(プレイリスト名)を再生して」が一番利用頻度が高い
スマートスピーカーの基本中の基本ともいえる音楽再生は、やはり一番利用頻度が高いですね。運転中にカーオーディオやスマホを操作するのは危険なだけでなく、いわゆる「ながら運転」として罰則も強化されています。
その点、Echo Autoがあれば、運転中でもハンズフリーで、聴きたい曲をかけたり、次の曲に飛ばしたり、リピート再生したり、さまざまな操作ができます。対応している音楽配信サービスは、Amazon Music、Apple Music、Spotify、AWAなどで、私は「Amazon Music」を使用しています。
「アーティスト名」や「曲名」、「ジャンル」などを指定して曲をかけることもできますが、アレクサがうまく認識できず、まったく違う曲がかかることも。そうすると、なんだか気分が萎えてしまうので😅、運転中に聴きたいプレイリストをつくり、わかりやすいプレイリスト名を付けて、「アレクサ、○○(プレイリスト名)をかけて」と呼びかけるようにしています。
※この後は、最初の「アレクサ」というウェイクワードは省略しますね。
2.「音楽の続きをかけて」で聴いていた続きから再生
Echo Autoを使って車内で音楽を聴くとき、私がもうひとつよく使う指示が「音楽の続きをかけて」です。運転中、コンビニなどに立ち寄り、買い物をしてエンジンをかけ直したとき、「音楽の続きをかけて」と呼びかけると、先ほどまで聴いていた曲の続きから再生してくれます。
カーオーディオだと、停車してエンジンをかけ直すと、自動的に先ほどまでかかっていた曲の続きから再生されますよね。ひと声かける手間はありますが、それと同じことが、Echo Autoを使った音楽再生でも可能です。

3.「最新のニュースを教えて」で移動中にその日の出来事を確認
仕事や用事を終えてクルマに戻ってきたときなどに、この「最新のニュースを教えて」という指示もよく使います。アレクサアプリの「設定」→「フラッシュニュース」に登録してある配信元の最新ニュースやヘッドラインを聞くことができます。まるでラジオのニュースを聴くような感覚で、移動のちょっとした時間に、その日の出来事が確認できて便利です。
4.「音声メモを開いて」で忘れたくないことをメモ
Echoシリーズには、「スキル」というアプリのようなものがたくさんあって、それを追加することで、さまざまな音声操作ができるようになります。「音声メモ」はそのスキルのひとつで、名前のとおり、音声でメモした内容が、登録してある自分のメールアドレスに自動で送られます。
たとえば運転中においしそうなラーメン屋を見つけたときや、仕事に関するアイディアを思いついたときなどに、「音声メモを開いて」と呼びかけ、音声でメモしています。
5.「買い物リストに○○を追加して」で買い忘れを防げる
「買い物リストに○○を追加して」という指示も、よく使います。運転中、「そういえば、あれを買わなきゃ」と思い出すことが多いのですが、メモをしないとすぐに忘れてしまいます。
そんなとき、音声で「買い物リスト」に記録しておけば、買い忘れがなくなります。メモした買い物リストは、スマホのアレクサアプリで確認でき、チェックを入れながら買い物ができます。
6.「アナウンスして」で家族に帰宅時間を伝えられる
「アナウンス」とは、同じAmazonアカウントでログインしているEchoシリーズのデバイスに、音声メッセージを流せる機能です。たとえば、各部屋にEchoデバイスが置いてあれば、キッチンから「ご飯できたよー」などと呼びかけるときに便利です。
私は、自宅に2台のEcho製品を設置しており、Echo Autoと同じAmazonアカウントでログインしています。そのため、クルマにあるEcho Autoから、例えば「アレクサ 、あと30分で帰るよ、とアナウンスして」と呼びかければ、自宅のEchoデバイスからアナウンスが流れ、家族に伝えることができます。
7.「○○に呼びかけて」で会話ができる
「アナウンス」と似た機能で、「呼びかけ」があります。「アナウンス」は、自分のAmazonアカウントに登録してあるEchoデバイスに、音声メッセージを一斉送信する機能。「呼びかけ」は、ある特定のEchoデバイスを指定して呼びかけ、応答があれば会話できるという機能。電話のように会話ができますので、意外に便利です。
8.「エアコンをつけて」で憧れのスマートハウスが手軽に実現
自宅のEchoデバイスに家電リモコン(スマートリモコン)をプラスすると、音声で自宅のエアコンやテレビ、照明、扇風機などが操作できるようになります。たとえば運転中にEcho Autoに「アレクサ、エアコンをつけて」と呼びかけると、自宅のエアコンがオンにできます。家に帰ったら部屋が涼しい(暖かい)という、憧れのスマートハウスが手軽に実現できるのです。

もちろん自宅にいるときも家のEchoデバイスを使って、声で家電が操作できて、かなり便利。私は5000円ほどで購入した「ラトックシステム」の家電リモコンを取り付け、Echoデバイスと連携させて使っています。ちなみに私が使っているのは少し古いタイプで、今は新しいモデルが出ています。また、「SwitchBot」など、他にも家電リモコンはいろいろ種類があり、Amazonのタイムセールでよく安くなっていますので、導入の際はチェックしたうえで購入されるといいと思います。
「◯◯までナビして!」は、今後に期待!
このように、運転中、声によってさまざまな操作ができる「Echo Auto」は活躍する場面が多く、自宅のEchoデバイスと連携することで、さらに使い勝手がアップします。ただ、運転中にいちばん声で操作したい「カーナビ」には、Echo Autoは対応していません。たとえば、「アレクサ 、東京駅まで案内して」と呼びかけると、「すみません、交通情報をお知らせすることは、まだできません」と返ってきます。
「まだ」ということは、いつか対応する予定なのかもしれません。「○○まで案内して」と呼びかけたら、マップアプリが立ち上がり、経路案内がスタートしたらかなり便利だと思います。これからのEcho Autoの進化が楽しみです。ではでは、最後まで本日も、ありがとうございました〜!!
▼交通情報の案内ができるようになりました▼