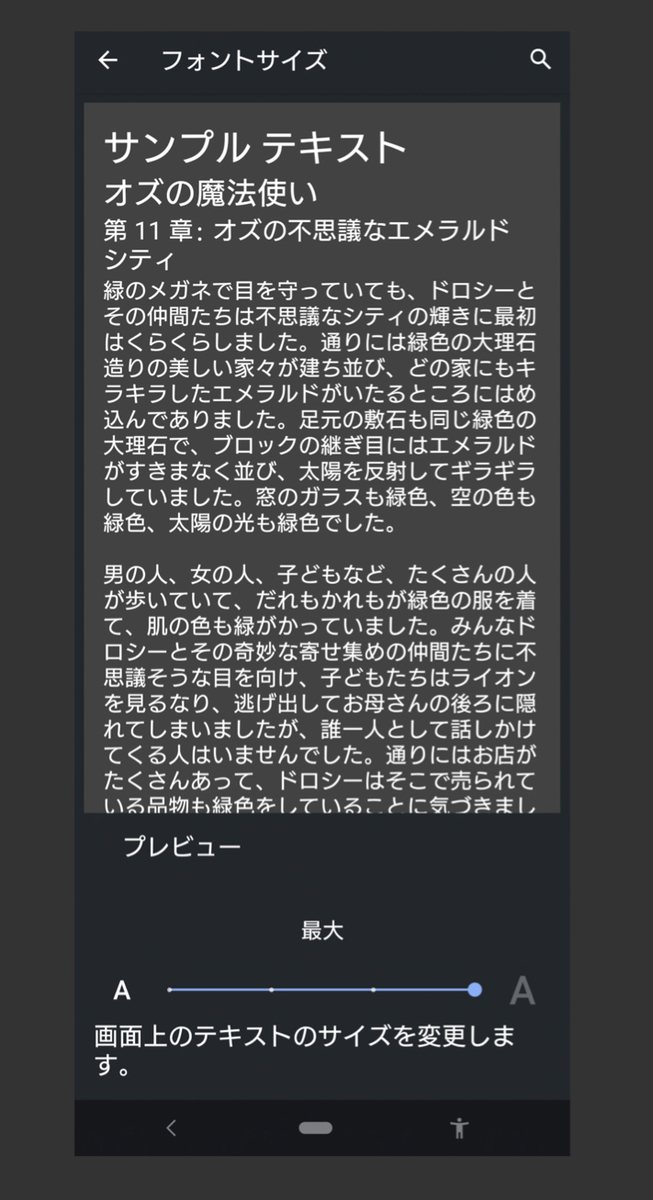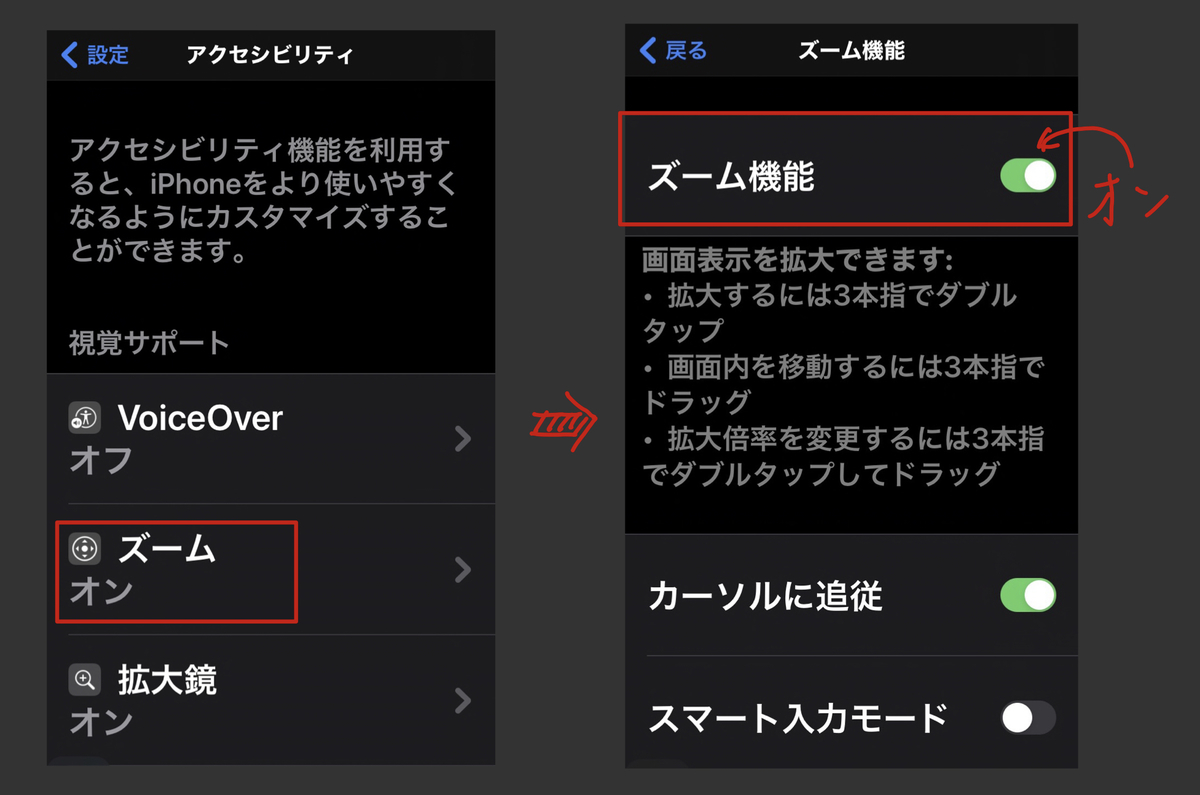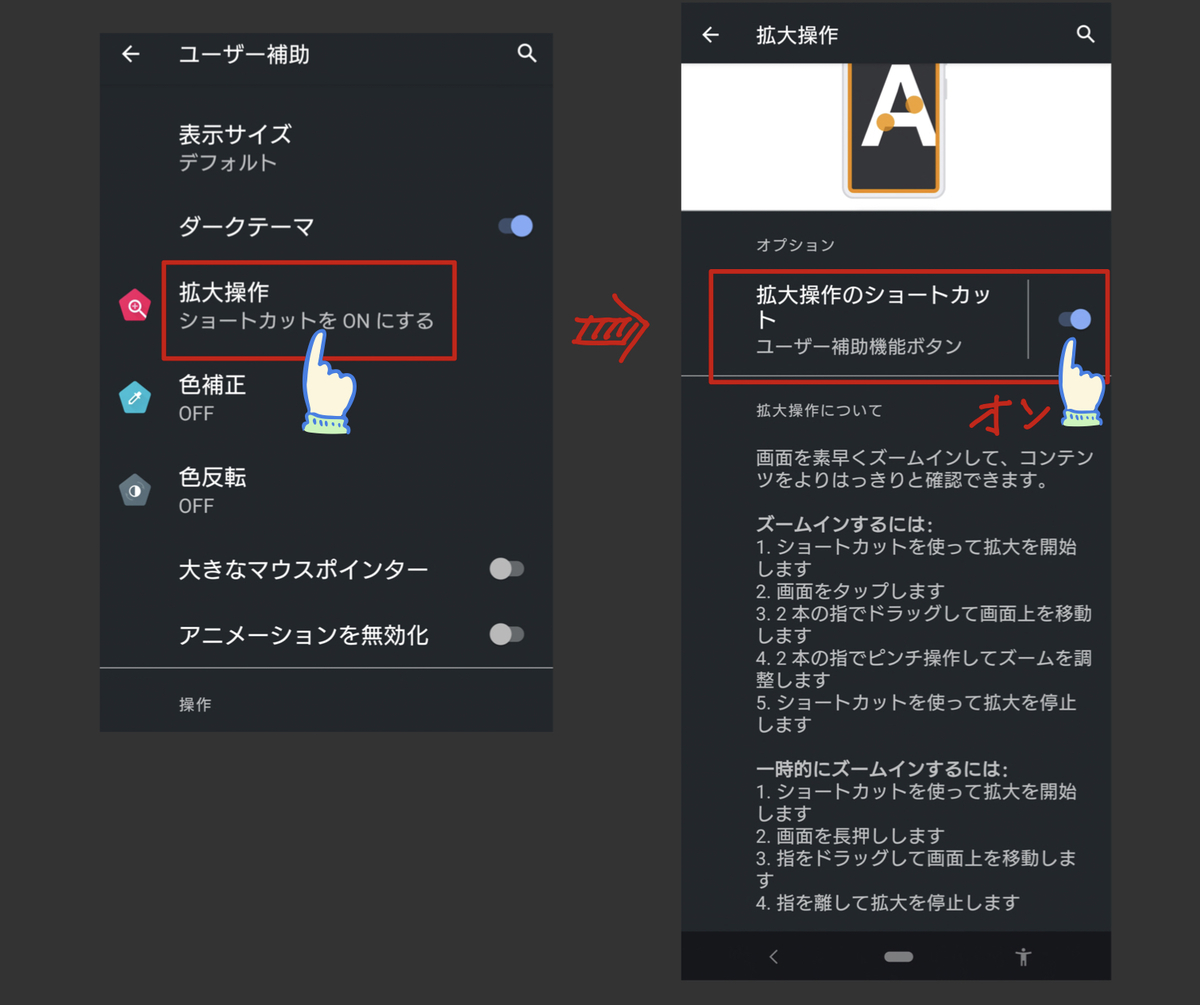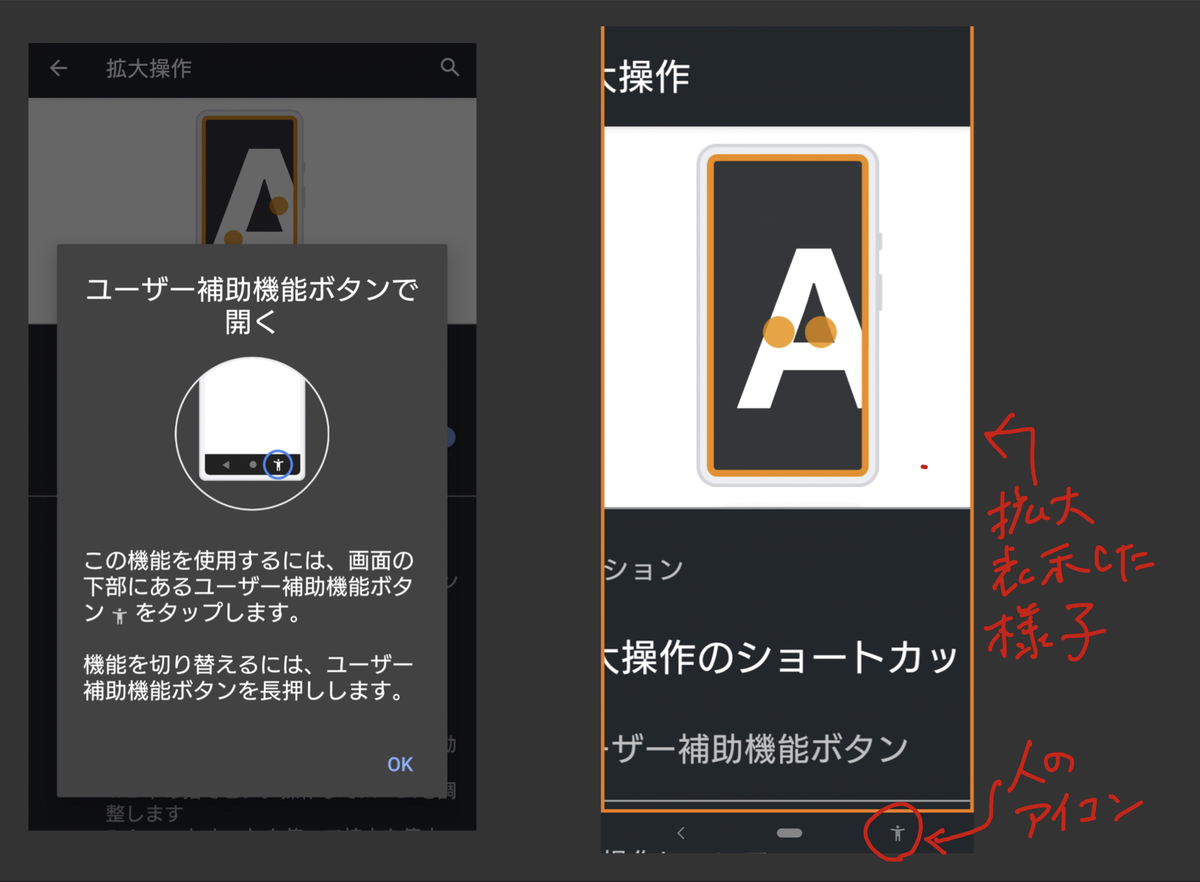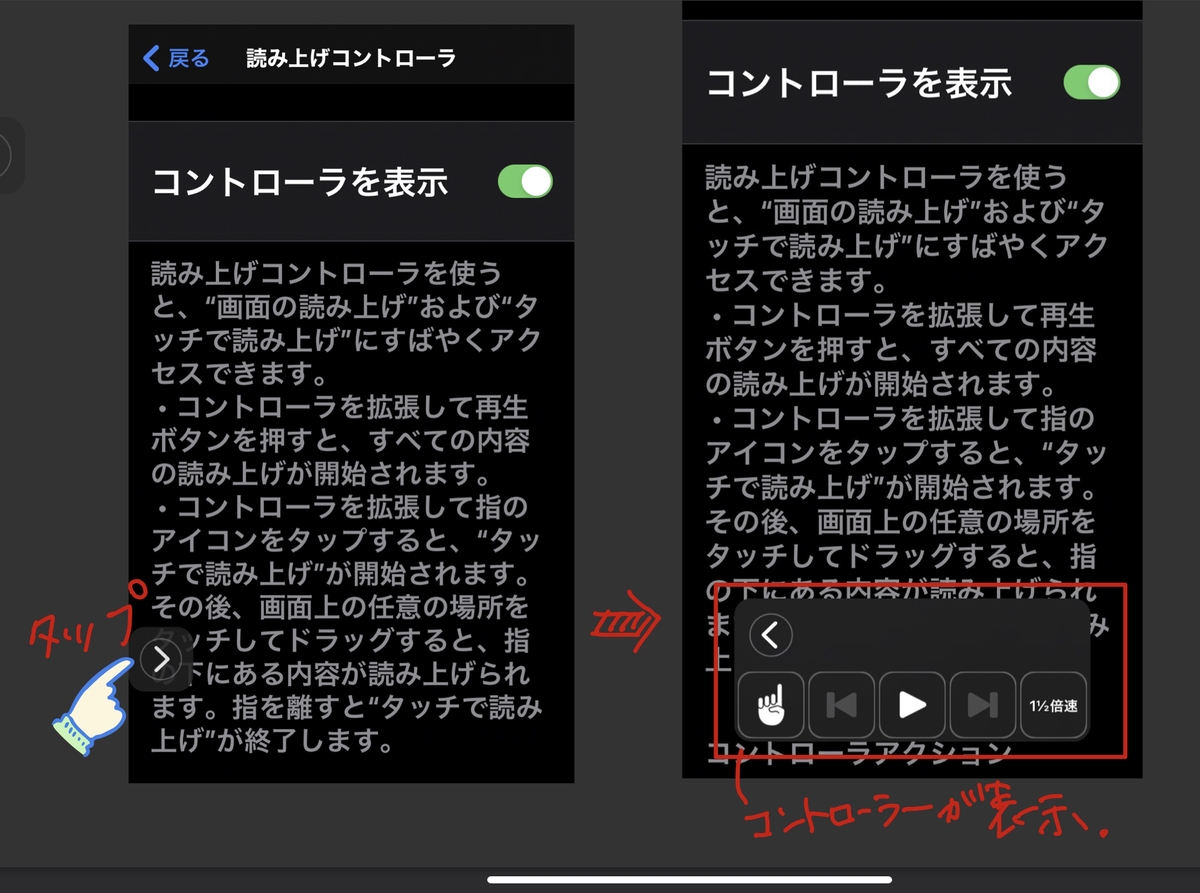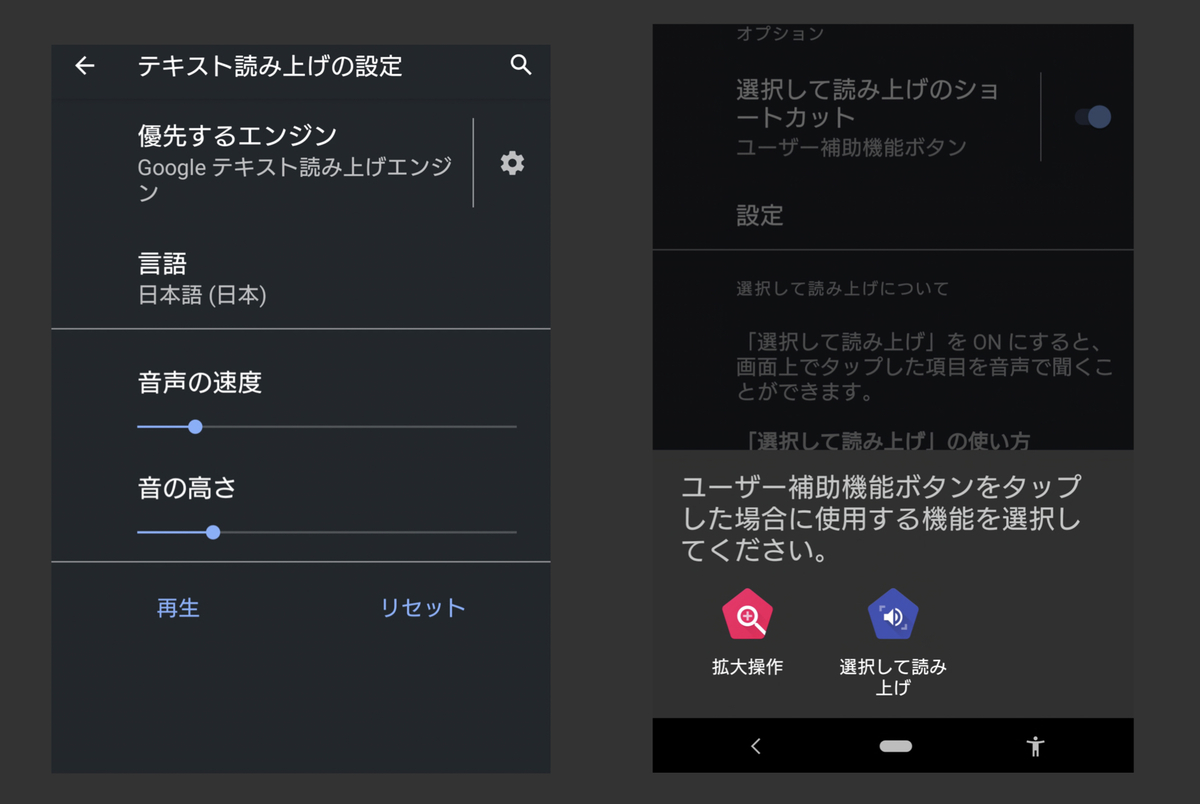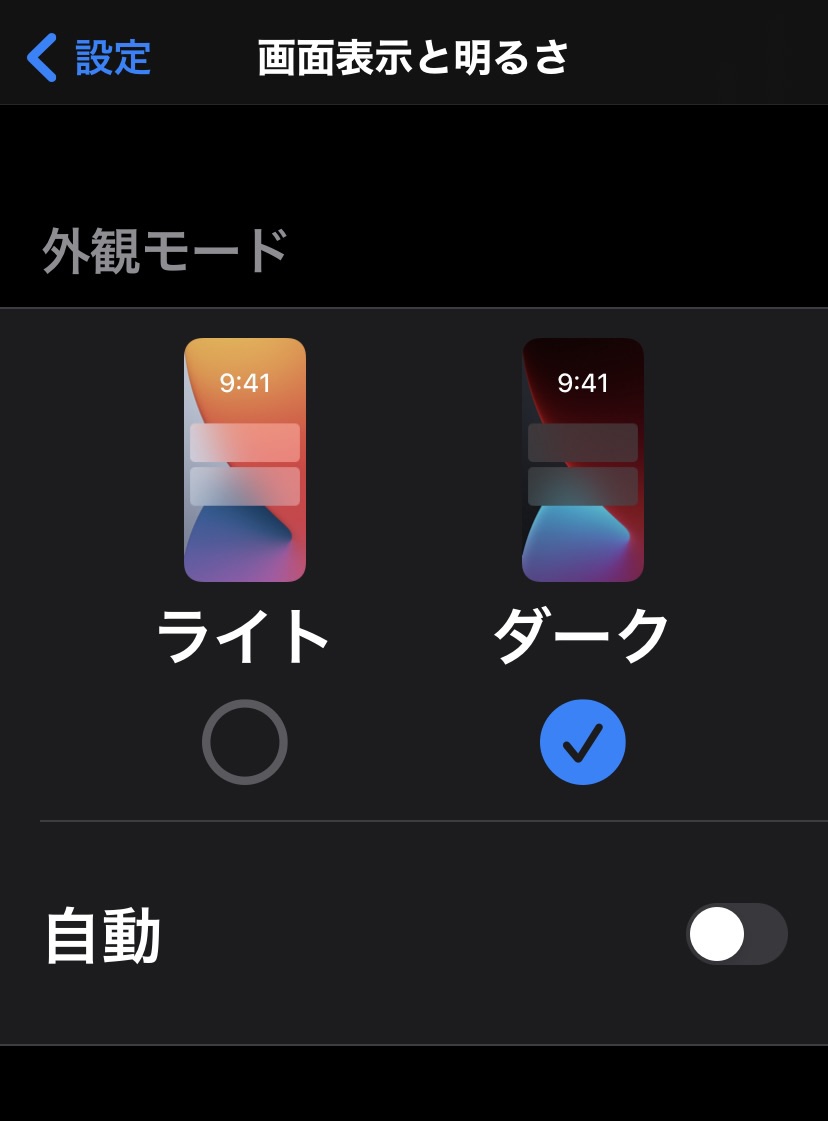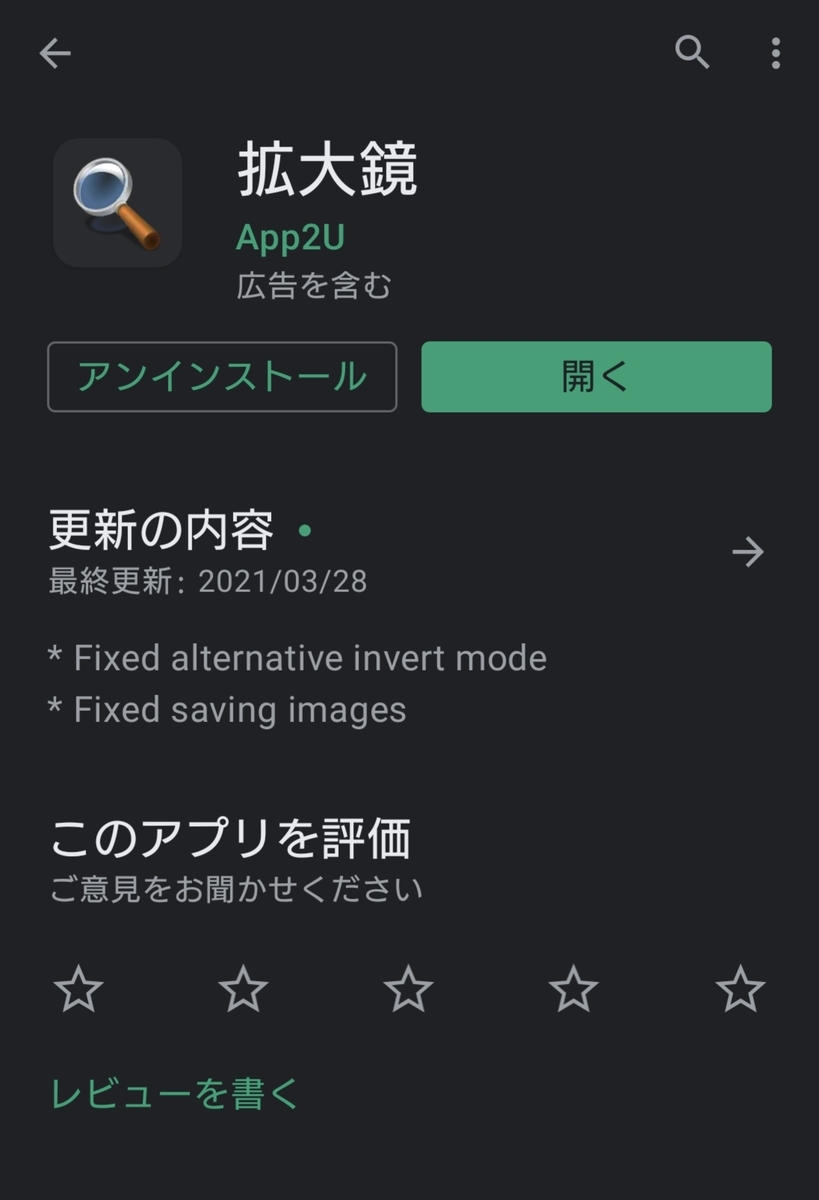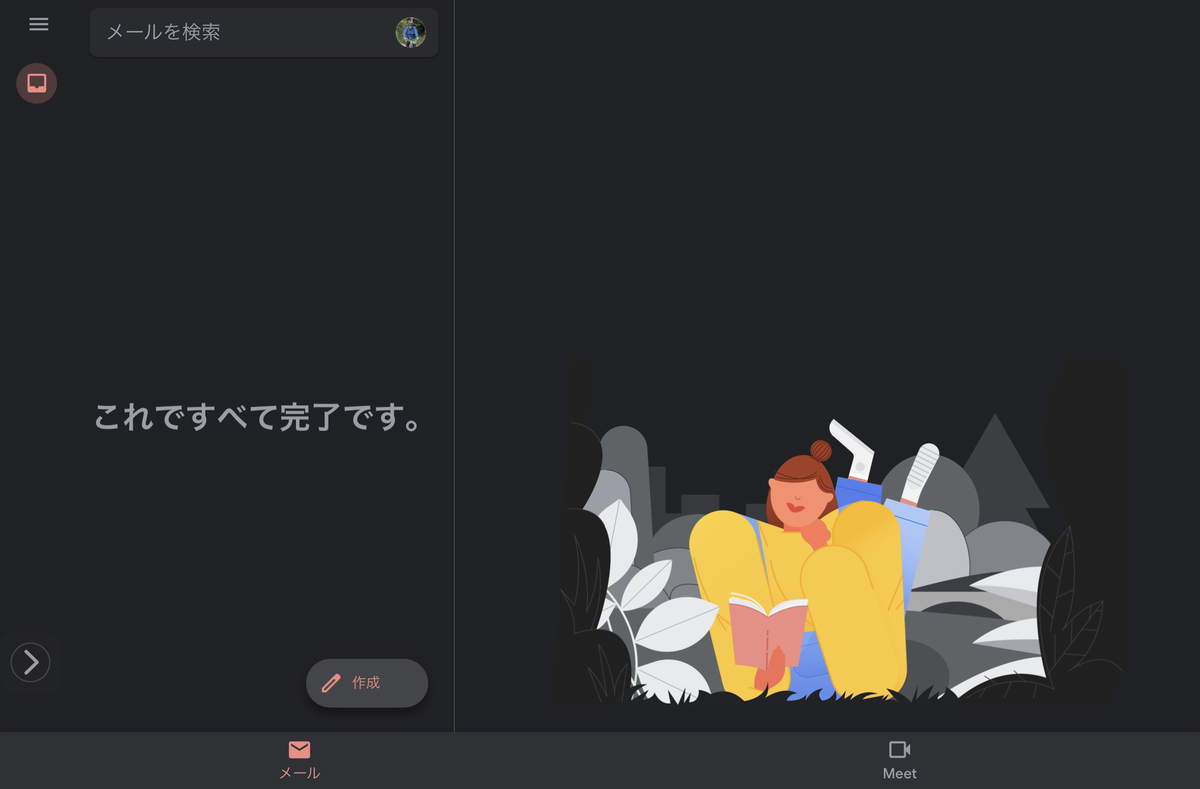iPadのノートアプリのなかで、人気が高いものといえば、このブログでも何度も取り上げている「GoodNotes 5」ではないでしょうか。私は「GoodNotes 4」のころからおそらく3年近く愛用しており、iPad版だけでなくMac版も購入して、仕事で使ってきました。
そのなかで、活用できていなかったのが、「iPhone版」のGoodNotes 5です。iPadでGoodNotes 5を購入すれば、iPhoneでも追加の出費なく使えます(iPadとiPhoneのGoodNotes 5は常に同期されます。ちなみに、MacのGoodNotes 5とも常に同期されます)。
今日は、そのiPhone版のGoodnotes 5を使い始めた感想や、iPad版との違い、共通点、またiPhoneで使うためのスタイラスペンも購入しましたので、その書き心地などもご紹介したいと思います。
- iPhone版 GoodNotes5を使い始めたワケ
- 早速、iPhone版GoodNotes 5の機能紹介!
- iPhone用のノートテンプレートが!
- ショートカットアプリを使い、ワンタップでノートを表示
- 「KINGONE」スタイラスペンの描き心地は?
- 指でメモを書くという方法も
iPhone版 GoodNotes5を使い始めたワケ
私は、普段の取材などの仕事では、最近は「iPad Air 4」でGoodNotes 5を使ってメモを取ったり、資料を見たりしています。ただ、そのiPad Air 4が何かの原因で動かなくなってしまったときの備えとして、私はいつも「iPad mini 5」も持ち歩いております。こちらにもGoodNotes 5が入っていて、常に同期されているので、もし何かトラブルがあってもすぐにカバーできます。
けれど、これまででメインのiPad Airが使えなくなったケースはまだ一度もなく、いつもiPad miniは、カバンから出すことなく仕事を終える状態です。そんなこともあり、万一の予備としては、iPad miniでなく、iPhoneで十分なのではないかと思い始めました。iPhoneは、もちろん常に持ち歩いているので、iPhoneにGoodNotes 5を入れて予備にすれば、iPad miniは持ち歩かなくてよくなります!
早速、iPhone版GoodNotes 5の機能紹介!
iPhone版をダウンロードしてみたのですが、私の場合、現在仕事で使用中のノートや資料などのデータが、計4GBほどあり、それを同期するのに丸一日ほどかかりました。。😅 これは、うちのWi-Fi状況なども影響しているのかもしれませんが、ファイルが多い場合は、ダウンロードの作業に余裕を持っておいた方がいいかもしれません。

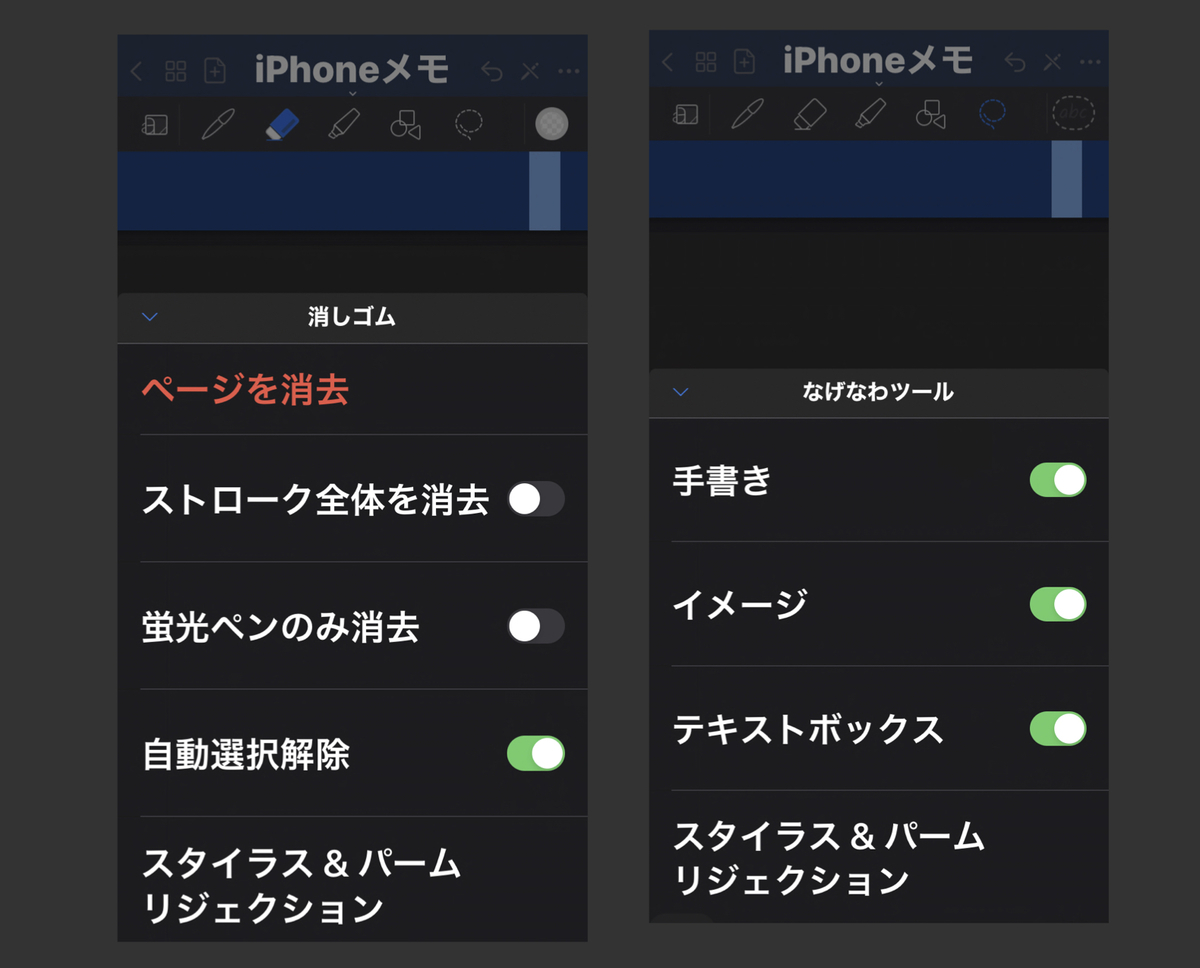
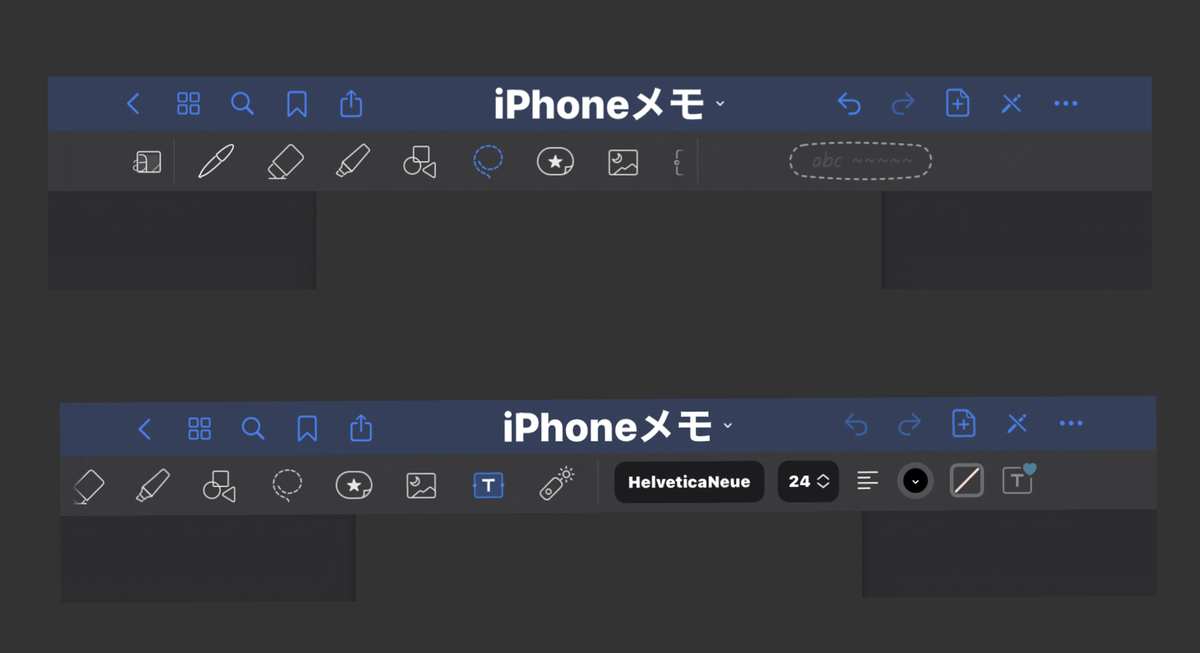
さて、ダウンロード後、早速、iPad版と機能を比較してみました。すると、「ペンの種類」や「消しゴム」「蛍光ペン」「シェイプツール」「なげなわツール」「スタンプ」「画像挿入」「テキストボックス」「レーザーポイント」など、iPad版にある機能は、iPhone版にもあり、違いはないようでした。
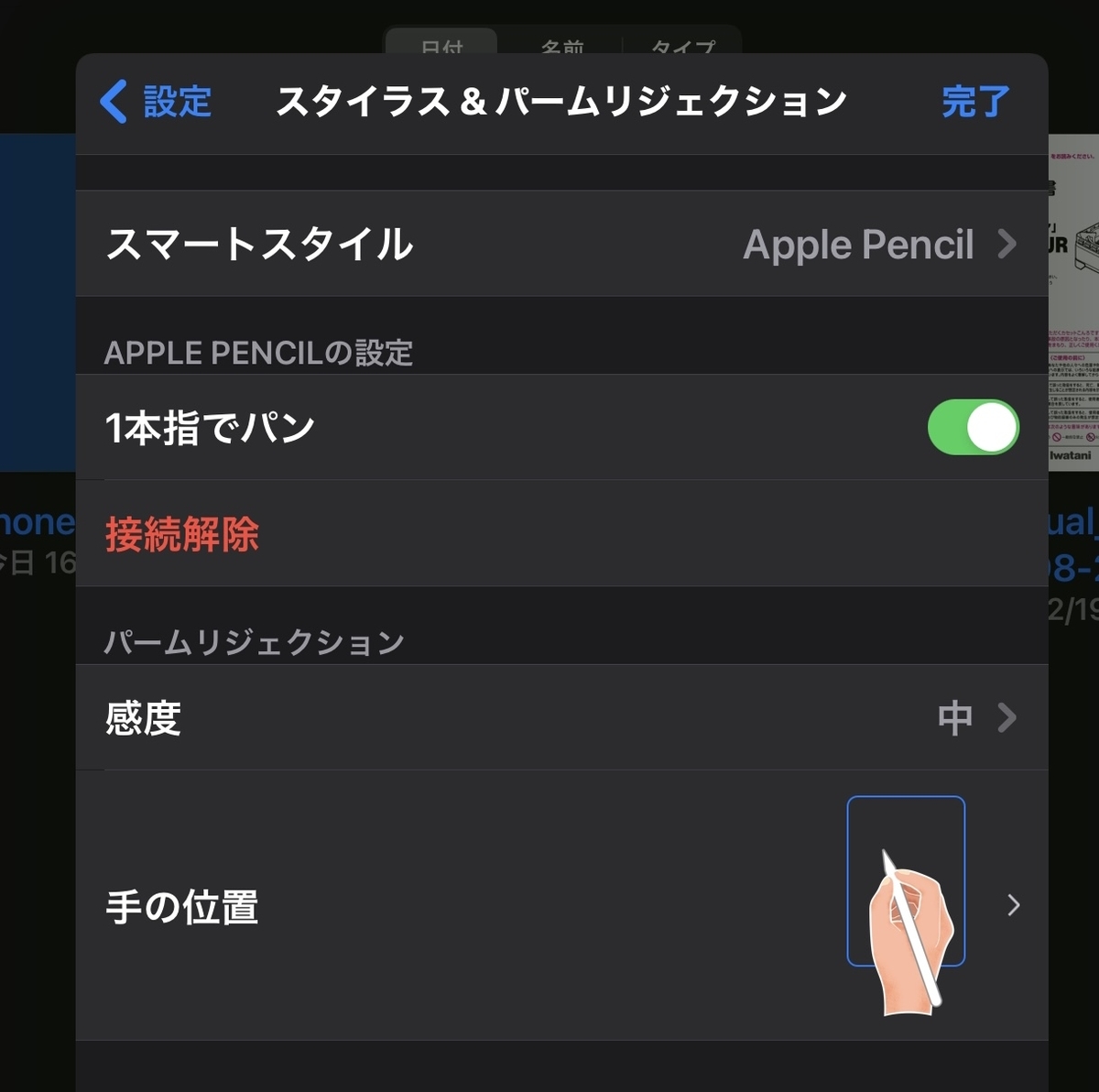
ただ、iPhone版では「設定」の中に「スタイラス&パームリジェクション」(上の写真はiPad版のもの)がなく、「スマートスタイル」で「Apple Pencil」を選ぶことはできません。まぁ現状、iPhoneではApple Pencilが使えないので、当然といえば当然ですよね。
iPhone用のノートテンプレートが!
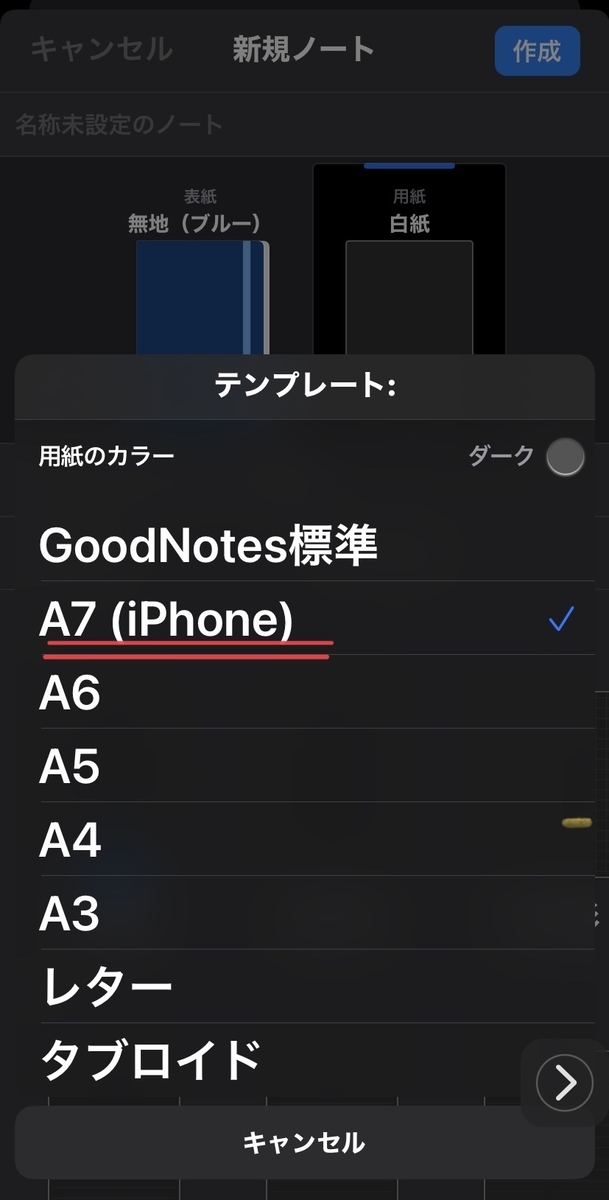
これまでiPadで使っていたときは意識していなかったですが、ノートのテンプレートで「A7(iPhone)」が選択できます。ノートのサイズが、iPhoneで表示するのにぴったりで、使いやすいです。
ショートカットアプリを使い、ワンタップでノートを表示
iOs純正の「ショートカット」アプリを使って、ワンタップで「iPhone用」として作成したノートが開くショートカットを用意し、アイコンをホーム画面に置きました。これで、スムーズにiPhoneでも手書きメモが取れます(記事後半に出てくる動画参照)。
ちなみに、ワンタップでGoodNotes5の新規ノートが作成される「クイックノート」というショートカットも、以前から活用しています。
「KINGONE」スタイラスペンの描き心地は?
iPhoneでも手書きメモが取りやすいように、新たにスタイラスペンを購入しました。選んだのは、「KINGONE」というメーカーのスタイラスペン(1949円)です。YoutubeなどでもiPad用の「KINGONE」のスタイラスペンが紹介されていて、けっこうスラスラと書けそうでしたので、同じメーカーのiPhoneでも使えるタイプを購入しました。

届いて驚いたのは、Apple Pencilの第二世代と、見た目がそっくりで、長さはほぼ同じだと思います。見た目の違いは、Apple Pencilだとロゴが入っているあたりに、USB-Cの充電差し込み口があるくらいです。

早速、iPhone版のGoodNotes 5で書き心地を試してみました。ちなみに、KINGONEのスタイラスペンはBluetoothでiPhoneとペアリングする必要はなく、ペンの頭の部分を軽く押すと電源が入って、そのまますぐに書けるようになります。もう一度、ペンの頭を押すと電源が消えます。消し忘れて放置しても、5分経つと自動的に電源が落ちる仕様となっています。バッテリーは、1.5時間でフル充電となり、20時間継続使用可能とのことです。
実際に、書いてみたところ、若干、ペン先の動きとのタイムラグがありますが、スラスラと書くことができます。ペン先は、纯正のApple Pencilと同じ素材を使っていて、少しカツっと画面に当たる感触はありますが、ペン先が硬すぎるという感じはありません。書きやすいと思います。ちなみに、AndroidのXperia1でも、keepで試してみたら、そのまま使えました。iPad air 4でも書けましたが、iPhoneで使ったときと比べて、書き心地はあまりよくない印象でした。
また、iPhone純正のメモでも使ってみましたが、メモのほうがGoodNotes 5よりも、ペン先と書き出す文字のズレが少なく感じました。よりスラスラ書ける印象でした。このKINGONEのスタイラスペンですが、交換用のペン先が2つ、二本指グローブ、USB充電ケーブルと説明書も付属していました。
指でメモを書くという方法も
もし、iPhone版のGoodNotes 5でメモを取ろうとして、スタイラスペンが手元にないときは、指でもメモを取ることができます。指なので、細かな文字を書くのは難しいですが、ちょっとしたメモを忘れないように書くくらいなら、指で十分対応できます。
私の場合、メインのデジタルノートとしては、iPad Air 4のGoodNotes 5を使い、iPadが何かしらのトラブルで使えない場合や、ちょっとしたメモを残したいときなどに、iPhone版のGoodNotes 5を活用していこうと思っております。ではでは、今日も最後まで、ありがとうございました!!