最近、スマホの小さな文字が、読めなくなってきました……😭
一つは、年齢による「老眼」と、もう一つは、実は目の病気で現在眼科に通っているのですが、少々悪くなってきており、今週検査を受ける予定です。
これまでスマホの文字が普通に読めていたときは、まったく気にもしませんでしたが、読めなくなるとかなり不便ですね。何か対策はないものかと、スマホの設定で色々とできることを試してみましたので、今日は老眼などでスマホの文字が見づらくなってきてお困りの方のために、その対策をご紹介したいと思います。ちなみに、私は普段「iPhone」と「Android」を両方使っておりますので、ともに取り上げようと思います。
1 文字サイズを大きくする
まずは基本ですが、画面に表示される「文字サイズ」を大きく変更するところから始めました。
▼iPhoneの場合
「設定」→「画面表示と明るさ」→ 「テキストサイズを変更」で、変更できます。
「文字を太くする」もオンにすると、より読みやすくなります。


▼Android(Xperia1)の場合
「設定」→「画面設定」→「フォントサイズ」から変更できます。
※端末によって、若干設定の仕方が異なると思います。

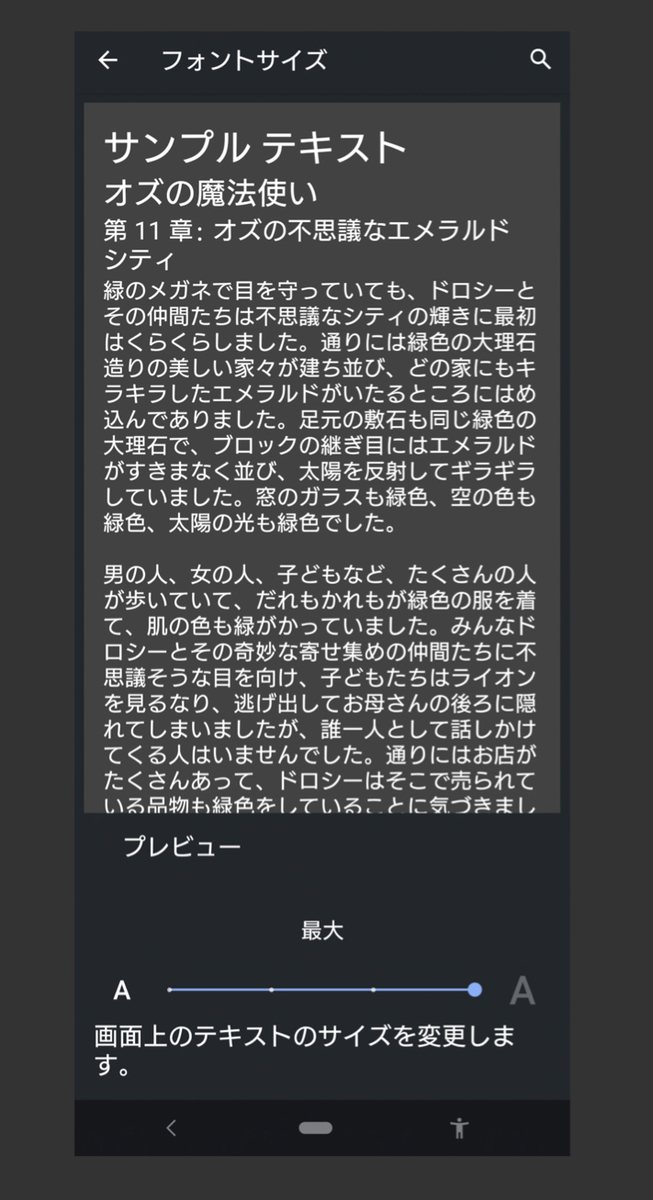
2「ズーム」機能を活用する
スマホの設定で文字サイズを大きく変更しても、アプリ内に表示される文字が小さいまま、ということが多々あります(別途そのアプリの設定で大きくできる場合もあります)。そんなときは、画面の表示を大きくできる「ズーム」機能が便利です。
▼iPhoneの場合
「設定」→「アクセシビリティ」→「ズーム」→「ズーム機能」をオンにします。
画面内を拡大したい場合、「3本指でダブルタップ」すると、大きく表示できます。拡大比率を変えたい場合は、3本指でダブルタップして3本の指を画面につけたままドラッグすると、拡大縮小ができます。
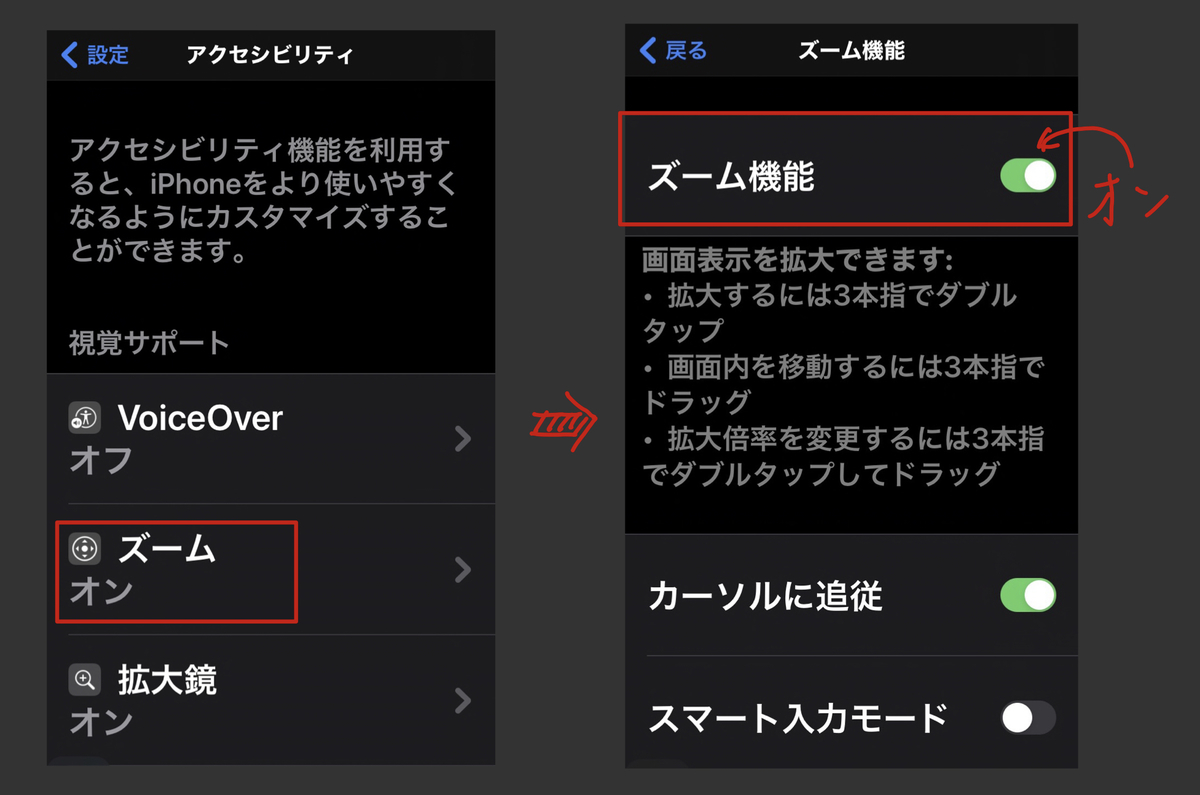
▼Android(Xperia1)の場合
「設定」→「ユーザー補助」→「拡大操作」→「拡大操作のショートカット」をオンにします。
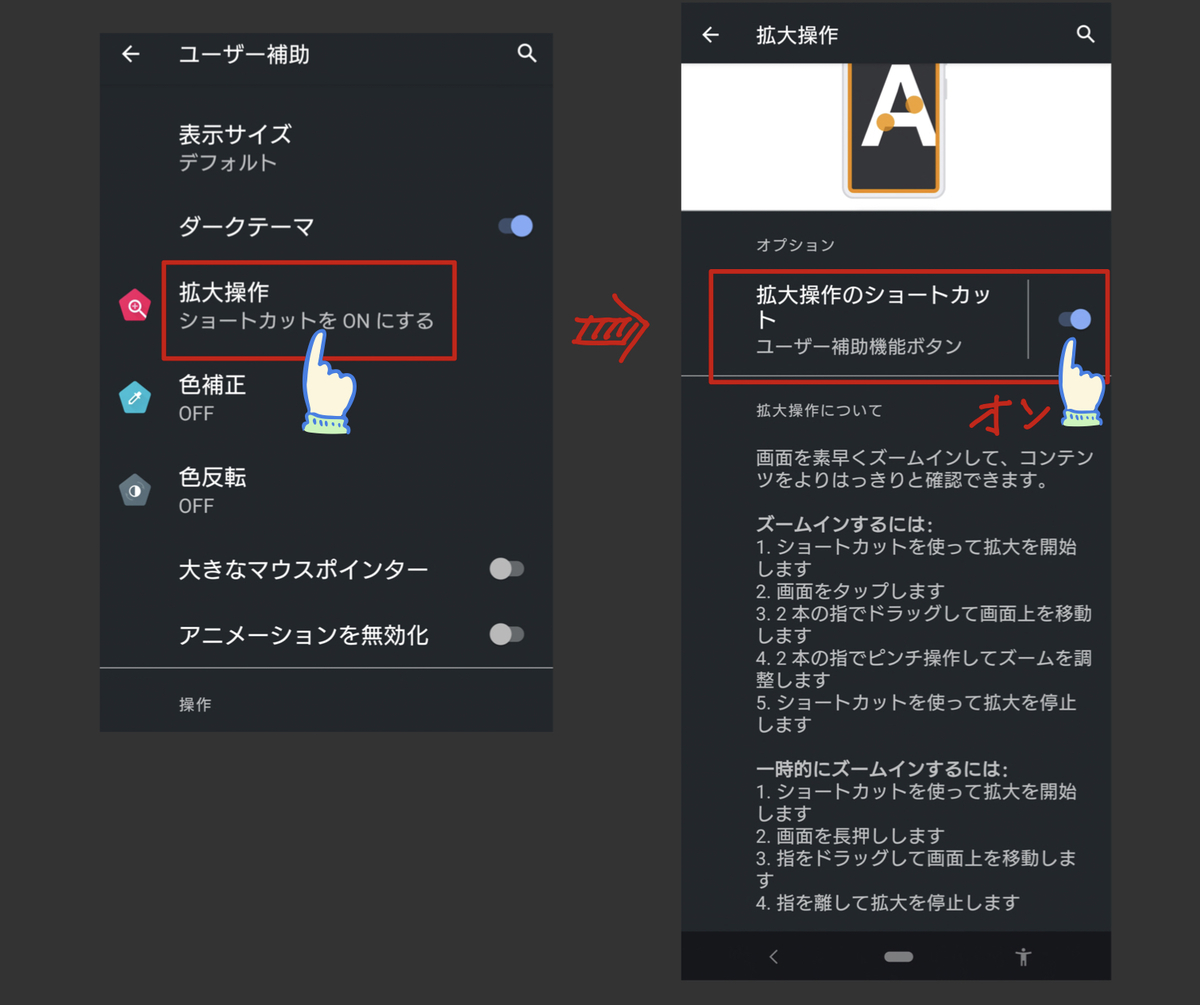
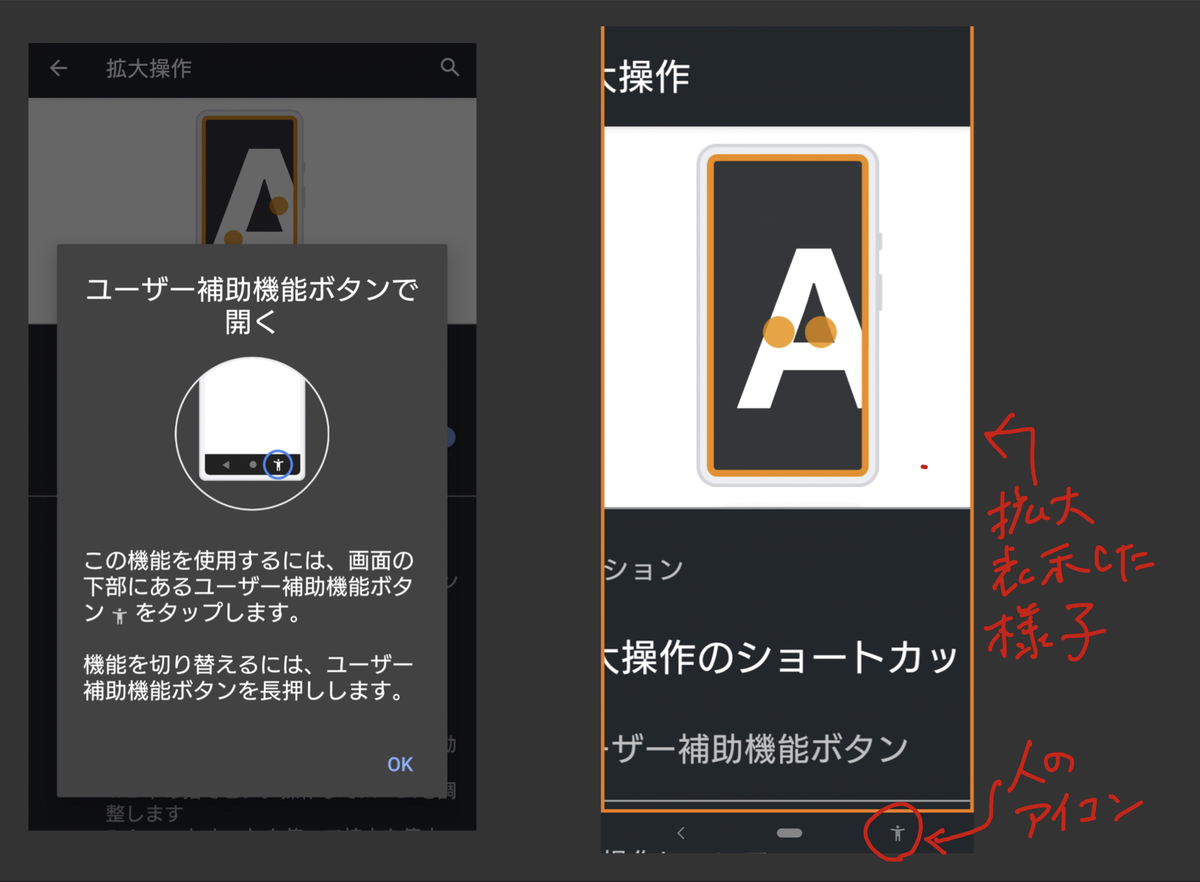
すると、あくまでXperia1の場合ですが、画面右下に人のアイコンが表示され、ここに拡大操作のショートカットが設定されます。スマホの画面を拡大して見たいときは、この人アイコンをタップすると、画面全体がオレンジの枠に囲まれます。これが拡大可能な合図で、タップすると画面が拡大します。2本の指でドラッグで画面を移動でき、2本指でピンチアウトで、より拡大することもできます。
また、1本指でタップしてドラッグしたままにすると、画面が拡大した状態がキープされ、1本指を画面につけたまま移動することで、画面内を移動できます。
3「読み上げ」機能。音声で内容を把握する
ニュースアプリや、ブラウザでサイトの情報を見る際に、文字を読むのが大変なときは、画面の「読み上げ」機能が便利です。
▼iPhoneの場合
「設定」→「アクセシビリティ」→「読み上げコンテンツ」→「読み上げコントローラー」をオン
「読み上げコントローラー」をオンにすると、下のスクショのように画面に > のマークが常に表示されます。さらに、 > をタップすると指のアイコンや再生ボタンが現れます。
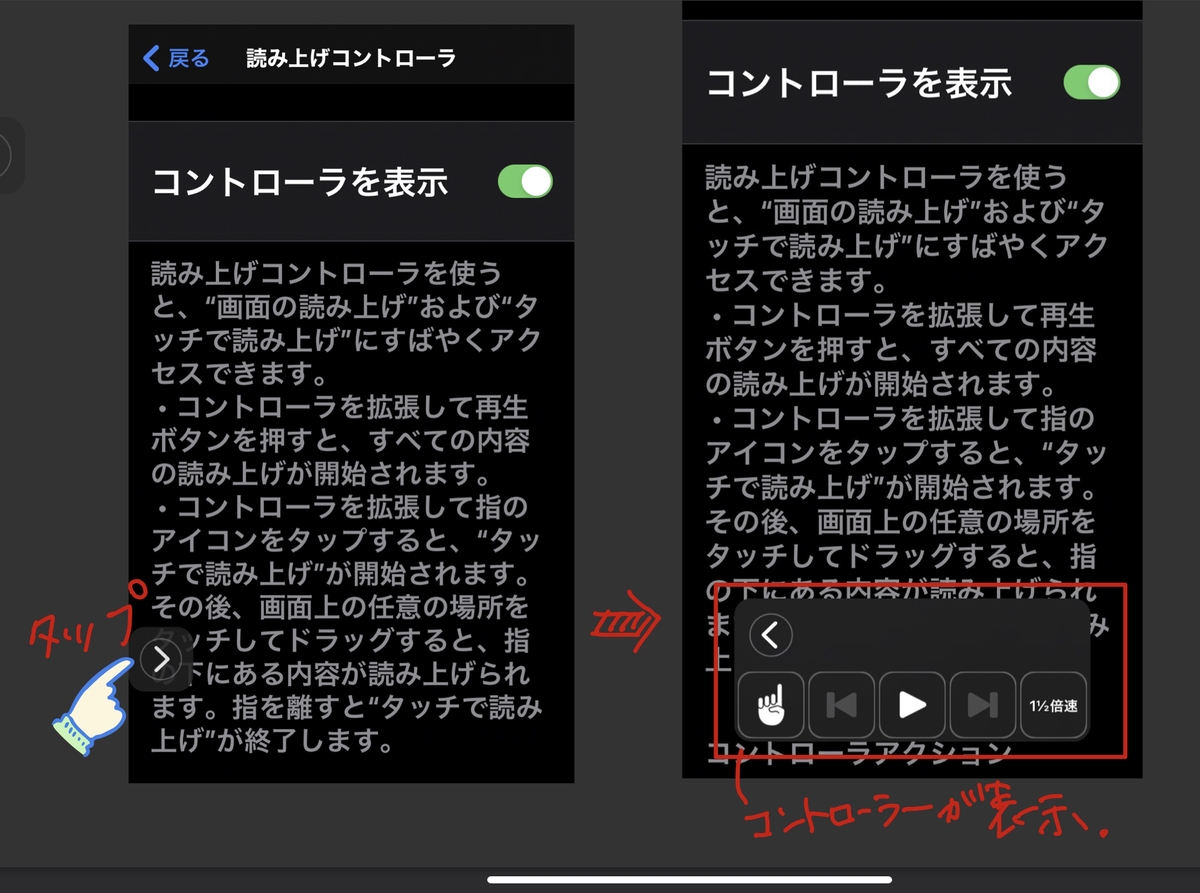
再生ボタンを押すと記事全体が読み上げられます。指のアイコンをタップしたうえで、画面の読み上げたい場所をタップすると、その指の下にある内容が読み上げられます。ちなみに、読み上げ速度も設定できます。私は1.5倍速に設定しています。
▼Android(Xperia1)の場合
「設定」→「ユーザー補助」→「選択して読み上げ」→「選択して読み上げのショートカット」をオンにする。
すると、先ほどの「拡大操作」と同じく、画面右下の人のアイコンをタップすることで、「選択して読み上げ」の機能が使えるようになります。

使い方は、人アイコンをタップして、再生ボタンを押すと画面全体のテキストが読み上げられます。人アイコンをタップ後、読み上げて欲しいテキストのあたりをタップするか、タップして読んで欲しい範囲をドラッグすることで、読み上げが行われます。
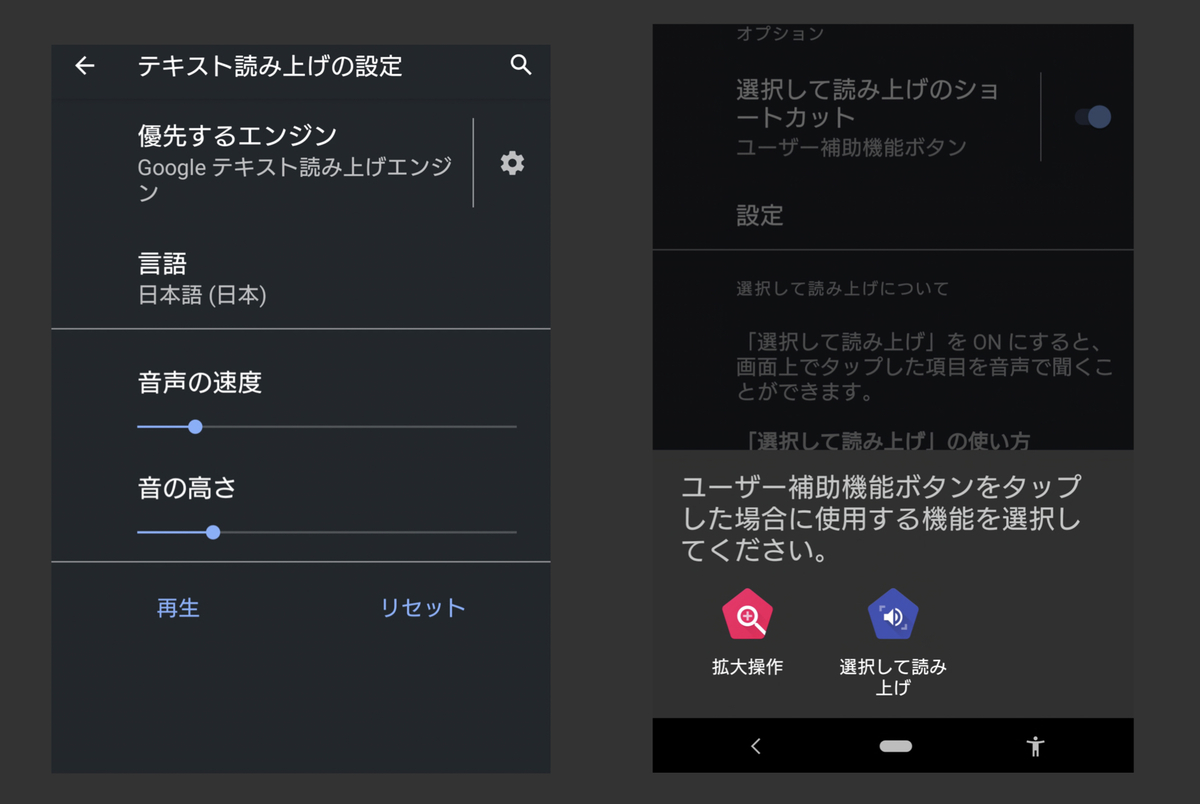
「選択して読み上げ」の項目の下にある「テキスト読み上げの設定」から、言語、音声の速度、音声の高さが設定できます。また、先ほど紹介した「拡大操作」と、「選択して読み上げ」のどちらのショートカットを利用するかは、人アイコンを長押しして設定できます。
4「ダークモード」
あくまでも私の場合ですが、画面の背景が白く明るいと文字が読みづらいので、一日中ダークモードに設定しています。アプリによってダークモードに設定できるものは、すべてダークモードに変更。さらに、壁紙自体も真っ黒に設定しています。
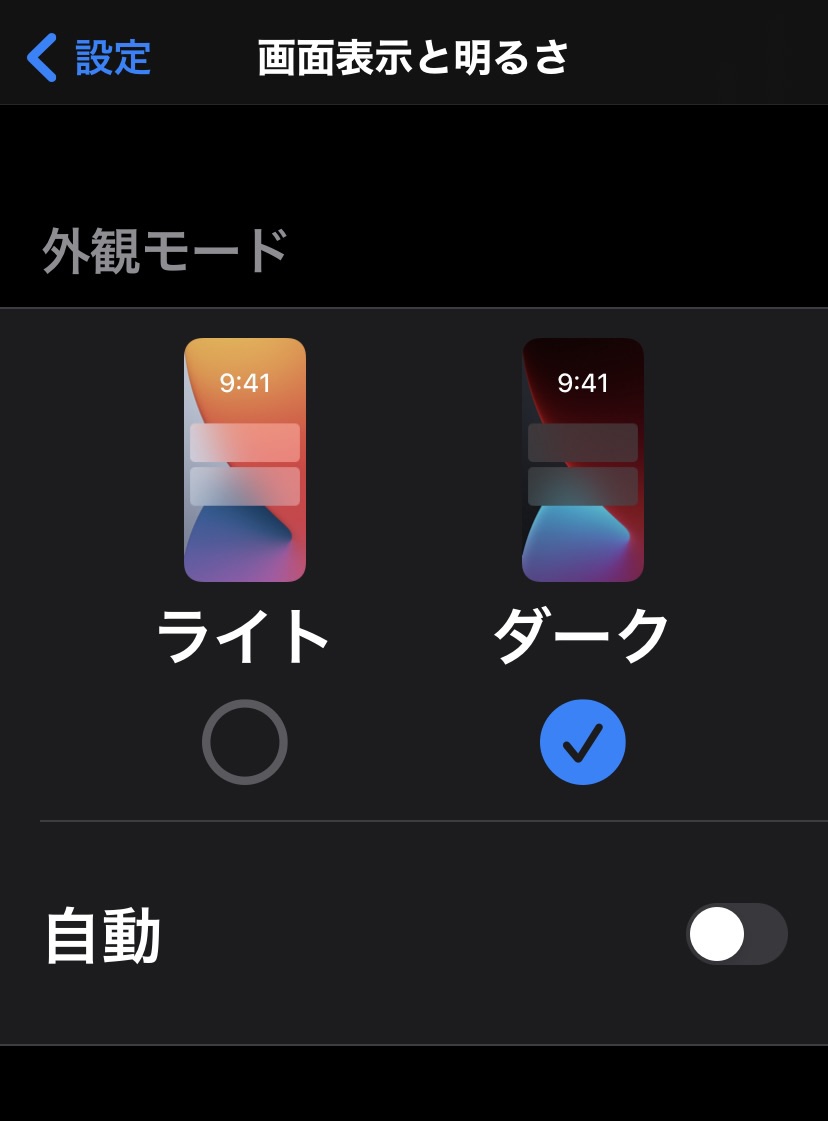
5「拡大鏡」機能
ここまでは、スマホの画面に表示される文字などを拡大する方法でしたが、最後の「拡大鏡」は、スマホのカメラ機能を使って、本や名刺など身の回りにある文字を拡大して見るための方法です。
▼iPhoneの場合
画面の右上からスワイプすると表示される「コントロールセンター」内に拡大鏡があるので(ない場合は、設定→コントロールセンターから表示するように設定できる)、そこから使用します。

もしくは、「設定」→「アクセシビリティ」→「拡大鏡」→「拡大鏡」オン に設定するとホーム画面などに、拡大鏡のショートカットを置けるようになります。
▼Android(Xperia1)の場合
設定などに、拡大鏡の機能が見つけられなかったので、アプリで「拡大鏡」を検索、無料アプリをダウンロードして使っています。
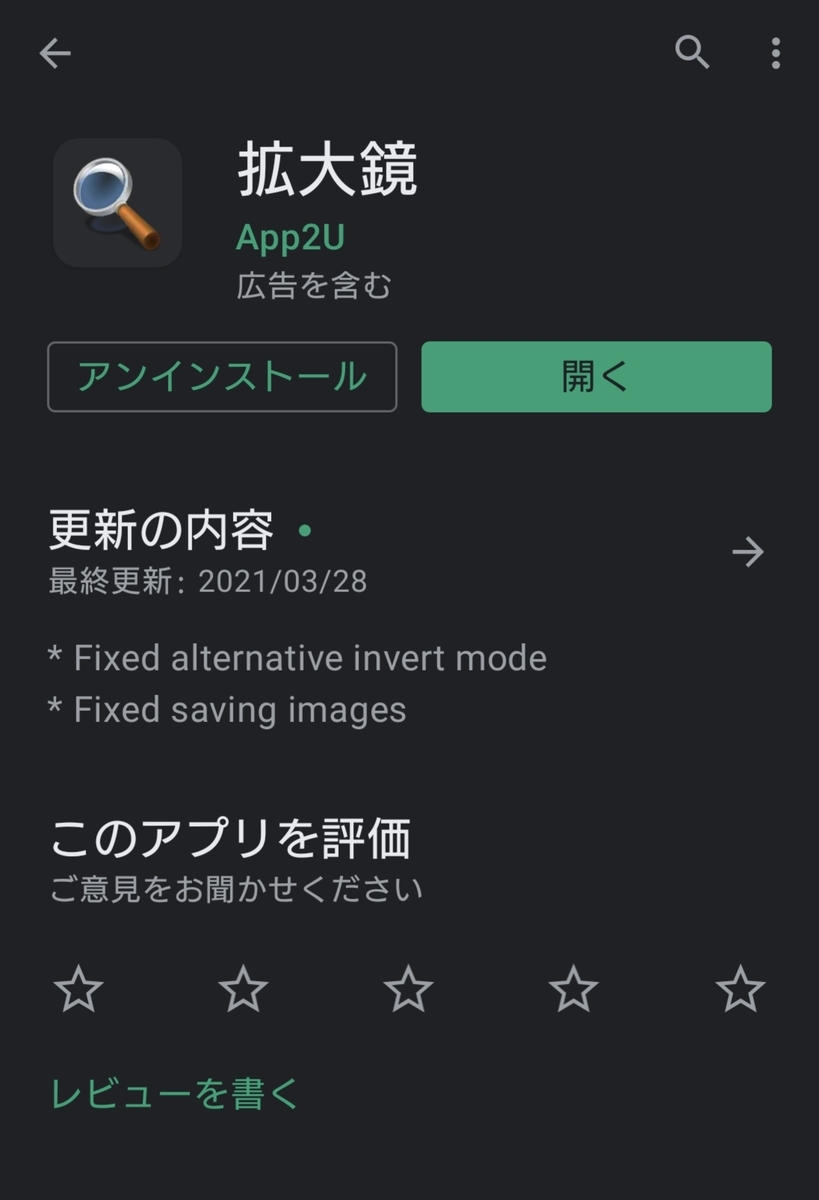
以上、老眼などでスマホの文字が読みづらいときの対策を、ざっと紹介させていただきました。少しでもお役に立ちましたら嬉しい限りです! ではでは、今日も最後まで、ありがとうございました!