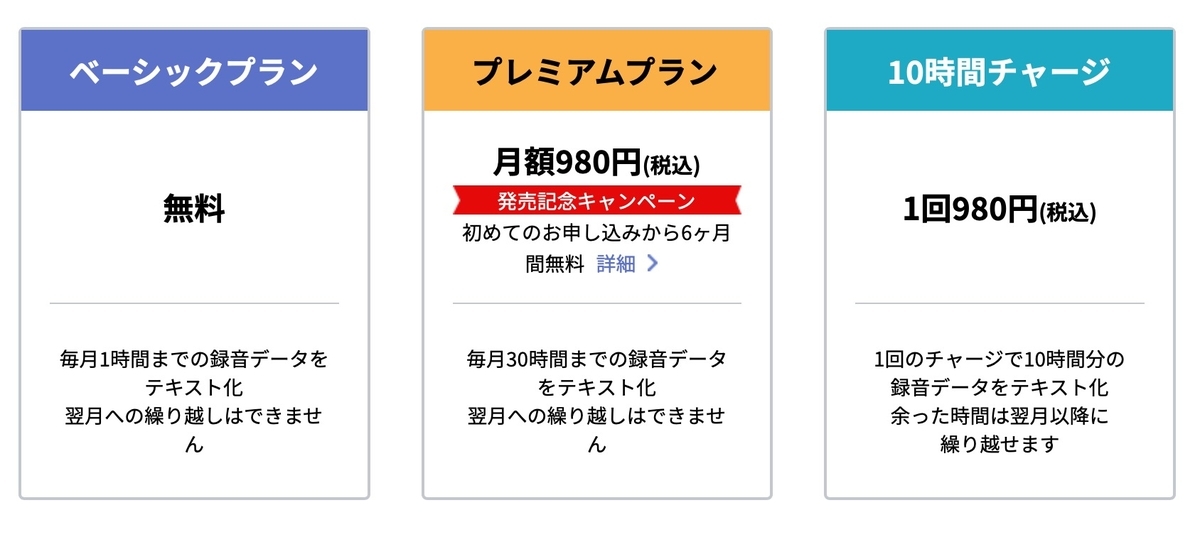ちょうど1年前に、「『2019年、やめて良かったこと』を考えてみました」というブログの最後に、「来年は、車の運転をなるべくやめたいなと思っています。あとは、持ち物をさらに減らして。なるべく手ぶらで生きていきたいです」と書きました。けれど、2020年は期せずして、その真逆になってしまいました。
人混みをなるべく避けるために、2020年の私は公共交通機関での移動を極力やめ、車移動ばかりとなりました。振り返ってみると、電車には夏以降一度も乗っていません。
車が中心となると、荷物を減らす必要はなく、ふだん取材に持っていくものや、現場で使う道具も少しずつ変化してきました。「なるべく手ぶらで生きていきたい」という思いに変わりはありませんが、荷物が少し増えても車移動のため気にならず、より機能性や利便性を優先することが、最近は増えてきた気がします。
そんな2020年でしたが、昨年と同じく「やめて良かったこと」をまとめてみたいと思います。
- iphoneをやめ、Androidをメインにしました!
- ocnモバイルoneをやめて、楽天モバイルにしました
- デジタルノート端末の小型化追求を、一旦やめました
- Evernoteをやめて、Notionに移行中です!
- 引き続きやめているもの
iphoneをやめ、Androidをメインにしました!
3年半ほど、ずっとiphone6sを使ってきたのですが、だんだん調子が悪くなってきたこともあり、買い替えを検討。新しいiphoneも考えましたが、価格がどれもけっこうお高い……その割りに性能がずば抜けているわけではないなぁと感じ、Android端末に乗り換えることにしました。
すでにサブ機として、Galaxy Note8を使っていたこともあり、Androidのほうが何かと自由度が高く、自分に合わせてカスタマイズしやすいと感じていたことも理由になりました。

購入したのは、SONYの「Xperia1」です。なかでもau版のグレーを選びました。性能も1年前に発売された上位機種なので申し分ないのですが、決め手となったのは、21:9のスリムなデザインでした! 画面が縦長で情報を一度にたっぷり見られるのに、幅は72mmしかないため、手にフィットして持ちやすい。何よりも、発売から1年しか経っていないにもかかわらず、状態の良さそうな中古が、半額近くで入手できたのも大きかったです。
半年ほど使いましたが、サクサク動きますし、写真の色味も自然で気に入っております。なによりも、同じスマホを使っている人と出会ったことがなく、人とかぶらないのがいいですね。たまに「スマホ、縦に長くないですか!?」などと言われると、なんだか嬉しくなってしまいます! ☺️
ocnモバイルoneをやめて、楽天モバイルにしました
1年間無料に惹かれて、「楽天モバイル」にしました。3大キャリアのなかに割って入る楽天モバイルには、個人的には頑張ってほしいなぁと思っています! ただ、やはり新規参入なので、つながらないことも、たまにあります。そこでサブとして、「fuji-WiFi」の20ギガ・データsimも使っています。こちらは月1600円ほどです。楽天モバイルのみでも大丈夫なくらいエリアが広がってきたら、fuji-WiFiは解約しようと思っています。
ちなみに、「ocnモバイルone」も、MUSICカウントフリーなどのサービスがあり、通信も安定していたので気に入っていました。もし、楽天モバイルがエリアが思うように広がらなかった場合は、もう一度、ocnモバイルoneを使うかもしれません。
デジタルノート端末の小型化追求を、一旦やめました
これまで、紙のノートをやめてデジタル化するにあたって、最初はノーマルの「iPad」を使い、その後、「iPad mini5」→「Galaxy Note8」と、どんどん小さくしてきていました。その理由は、移動時の荷物をなるべく減らしたい、軽くしたいというのと、取材時の機動力をアップしたいというものです。
ただ、最初にも書きましたが、2020年は車移動が中心となり、荷物が多少増えても気にならなくなりました。コンパクトなデバイスは軽いのはいいのですが、その分、画面が小さいので一度に見られる情報量や、書き込めるメモの量は少なくなります。
「Galaxy Note8」まで小型化していたのですが、気づけば再び「iPad mini5」をメインで使うようになり、この年末には、気づけば「iPad air 4」をポチってしまっておりました。2021年は、こちらをメインのデジタルノートとして活用していこうと思っています!
iPad air 4は、Proと同じくApple Pencilの第2世代やマジックキーボードが使えるのに、価格は抑えられていて、しかもデザインもよくて、ずっと気になっていたんですよね!
なお、年齢とともに、だんだん細かい文字が見づらくなってきたのも、端末が再び大きくなってきている理由のひとつかもしれません。。😅
Evernoteをやめて、Notionに移行中です!
Evernote(無料版)で、ウェブブラウザからのアクセスも端末の一つとしてカウントされてしまうようになり、使い勝手が悪くなったこともあり、Notionに必要なデータのみですが移行しました。
Notionは、単にメモを記録するだけでなく、データーベースでいろいろ管理できたり、ページ内に複数のカラムが並べられたり、機能が盛りだくさんで、使っていて楽しいです! まだまだ、調べながら使い始めたところですが、2021年はより活用していけたらと思っております。
引き続きやめているもの
2019年から変わらず、現金での支払いや、テレビ・SNSをぼーっと見ること、飲酒は、積極的にやめております。
今年、車での移動が増えたこともあり、新たに「車中泊」が趣味となりました! 来年は車中泊しつつ、いろんな地域に出かけて集めた情報を、ブログやYoutubeなどで、もっともっと発信していきたいと思っております。
ではでは、最後までご覧いただきまして、ありがとうございました☺️