「GoPro HERO 9」を、ようやく購入した話を先日のブログに書きましたが、車内撮影用のマウントだけでなく、もう一つマウントを入手しました! それは、自転車での走行中に、ハンドルなどにGoProを固定して撮影できる「ハンドルバー/シートポスト/ポールマウント」です。今日は、そのマウントを試しに使ってみましたので、設置の様子や使い勝手などを紹介したいと思います。
- 「ハンドルバー/シートポスト/ポールマウント」とは?
- 設置方法はとても簡単です!
- 試し撮りしてみて
- 「自転車用スマホホルダ」も入手しました
- GoPro HERO 9で撮影した車中泊・旅動画をアップできたらと思います!
「ハンドルバー/シートポスト/ポールマウント」とは?

「ハンドルバー/シートポスト/ポールマウント」が、どんなものか、設置した様子を見てもらえれば一発でお分かりいただけると思うのですが、ハンドルなどの棒状のものを挟み込むようにして固定し、その上にGoProが設置できるというマウントです(自転車が、古いママチャリしかなくてすみません……😅)。
今回、私は「GoPro HERO 9」を公式サイトで、1年間のサブスクリプションと一緒に申し込んだのですが、そうするとHERO 9の本体が安くなるだけでなく、サブスクリプションに入ることで、マウントなどのアクセサリーが30〜50%オフで購入できます。自転車などに使えるこのマウントも、確か40%引きくらいで入手できました!
設置方法はとても簡単です!

設置前の形状は、↑ こんな感じです。右から2番目のパーツで、ハンドルなどを挟み込みます。「C」の形をしている真ん中のゴムの部分は取り外せるようになっていて、より細いパイプに固定したいときは、一番右のパーツと入れ替えて使います。

ネジをゆるめて「C」の形をした部分を開くと、↑ こんな感じです。
残りのパーツは、↓ 下の写真のように、GoPro本体に取り付けます。この状態で、↑上のマウント上部に、バックルのようにカチャンとはめ込めむようにして固定します。

GoPro本体につけるこのパーツは、他のマウントとも共通になっていて、例えば、自転車ハンドル用のマウントから取り外して、先日紹介したクリップ型のマウントに取り付けるなど、付け替えがスムーズにできるようになっています。
試し撮りしてみて
実際に、2時間くらい自転車で移動しながら、いろいろ撮影してみました! 歩道に上がるときの段差など、けっこう自転車は揺れていたのですが、マウントはしっかり固定されていて、まったく問題ありませんでした。
また、撮影した映像のほうもブレが、ほとんど気になりませんでした。ただ、ハンドルを左右に大きく動かすと、映像を見たときに酔ってしまいそうになるので、なるべく左右に振らないように撮るのがコツだなと思いました!
「自転車用スマホホルダ」も入手しました

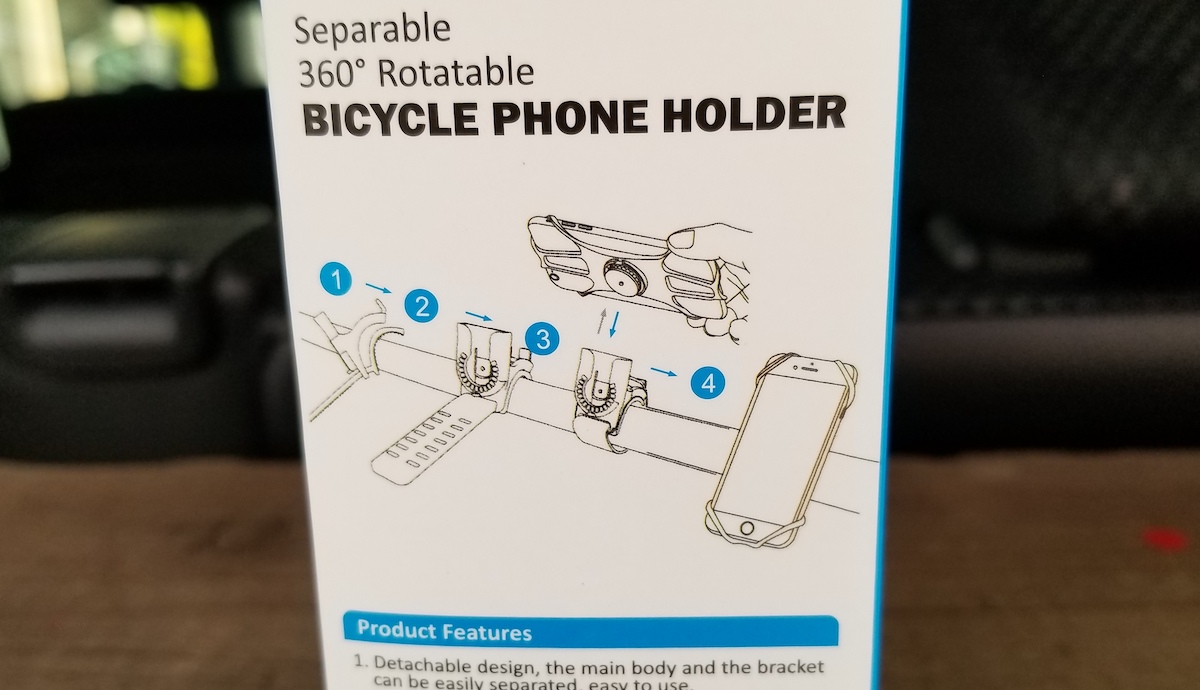
もう一つ、「自転車用スマホホルダー」も入手しました。これは、GoProとは関係なく、Amazonで買いました。ハンドルにスマホを固定して、ナビとして使いたかったからです。今はもうメインスマホとしては使っていない、iPhoneを活用。なぜなら、iOsの純正マップでナビをすると、曲がるべきタイミングで、Apple Watchのほうにも振動や表示がきて便利だからです! 今回入手した、自転車用スマホホルダは、ゴムのようなパーツをスマホの四隅に引っ掛けて固定するタイプで、取り外しがスムーズにできて便利です。360度回転もできます。
GoPro HERO 9で撮影した車中泊・旅動画をアップできたらと思います!
前回のブログと今回の記事で紹介したように、GoPro HERO 9を使って、車や自転車での移動中に撮影ができる体制が、これで整いました! いよいよ、いろんな町へ車中泊しつつ出かけた動画を作成して、今後アップしていけたらと思っています😀
また、こちらでもご報告させていただきます。本日も最後までご覧いただきまして、ありがとうございました!




