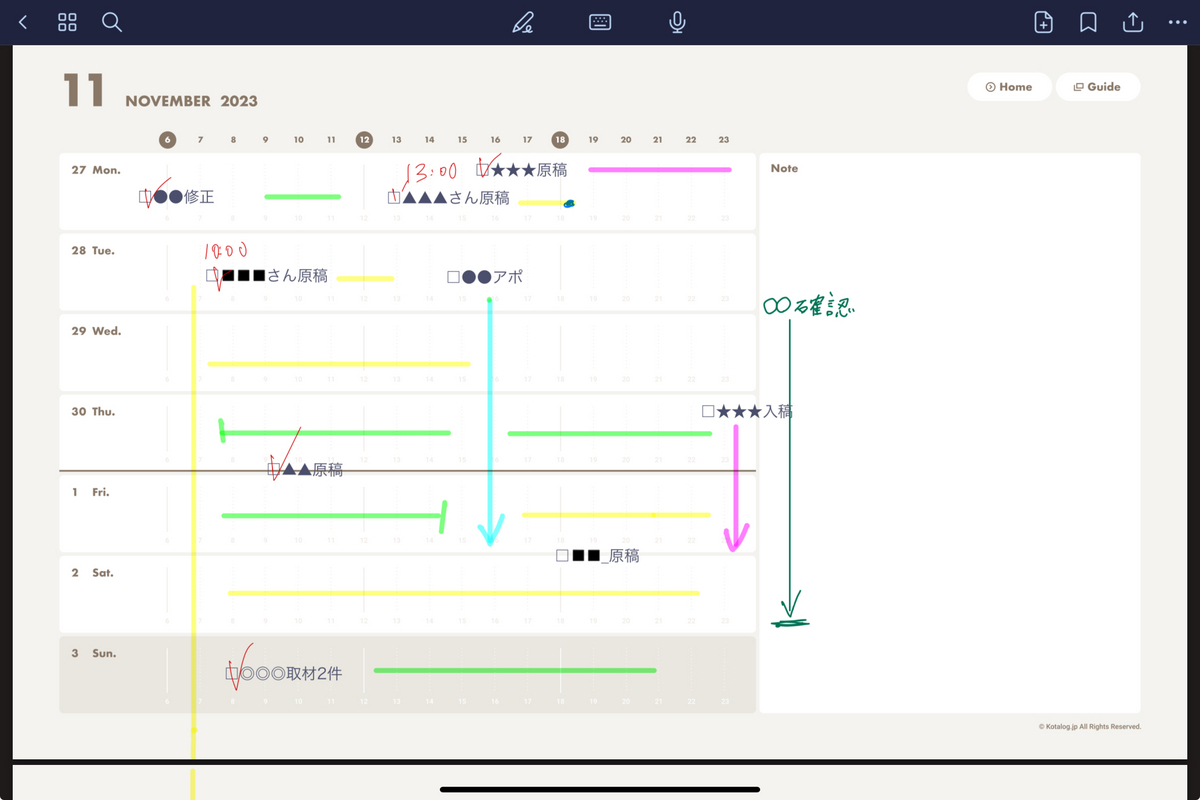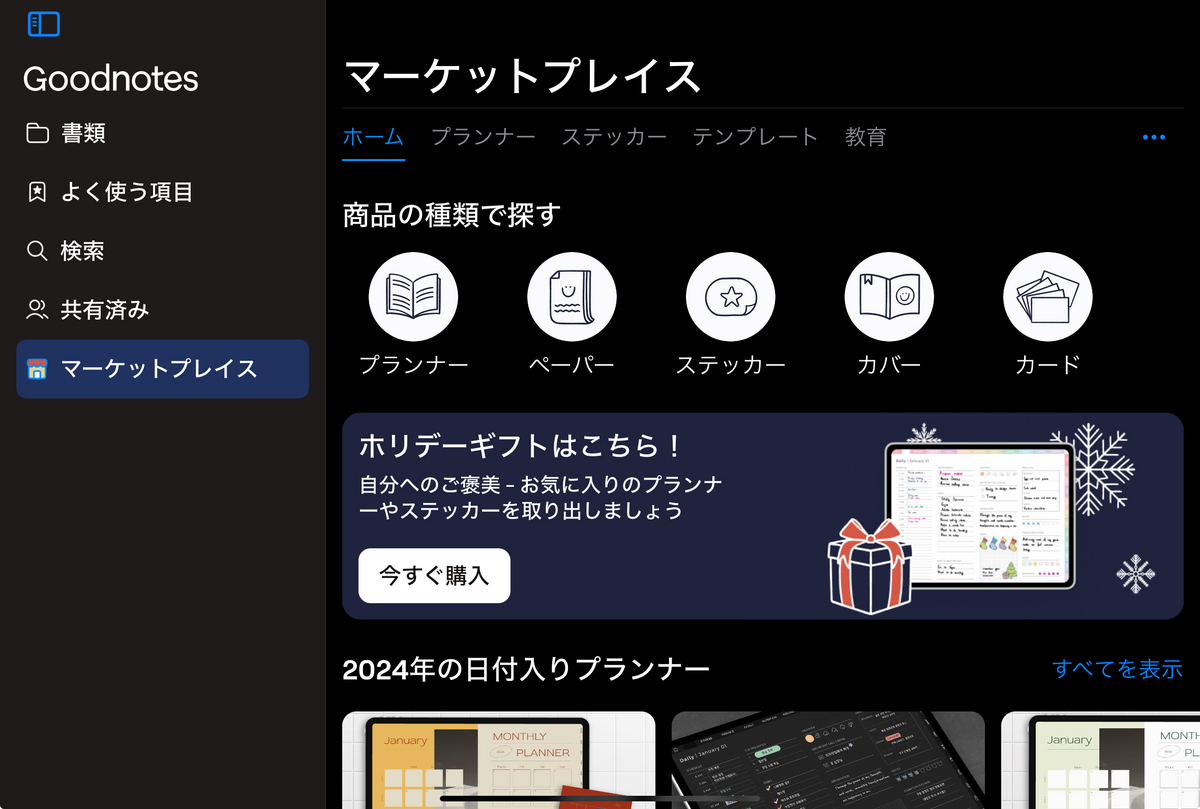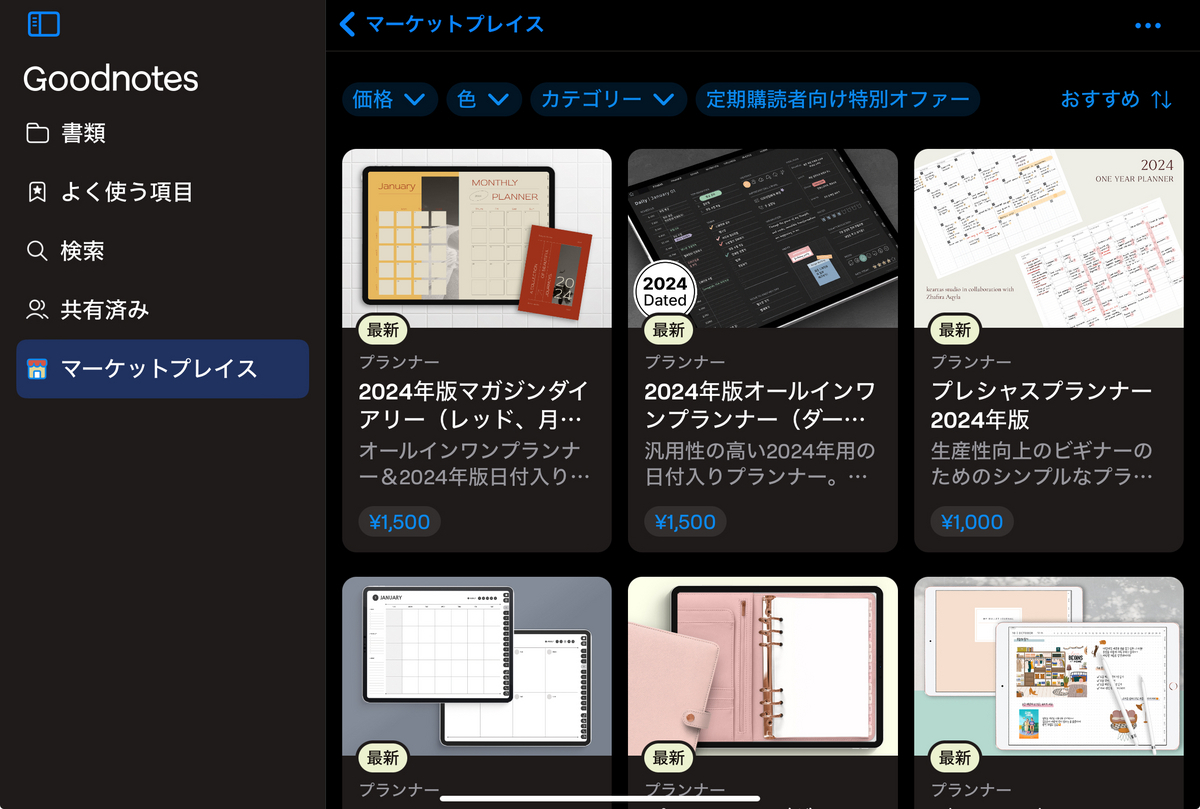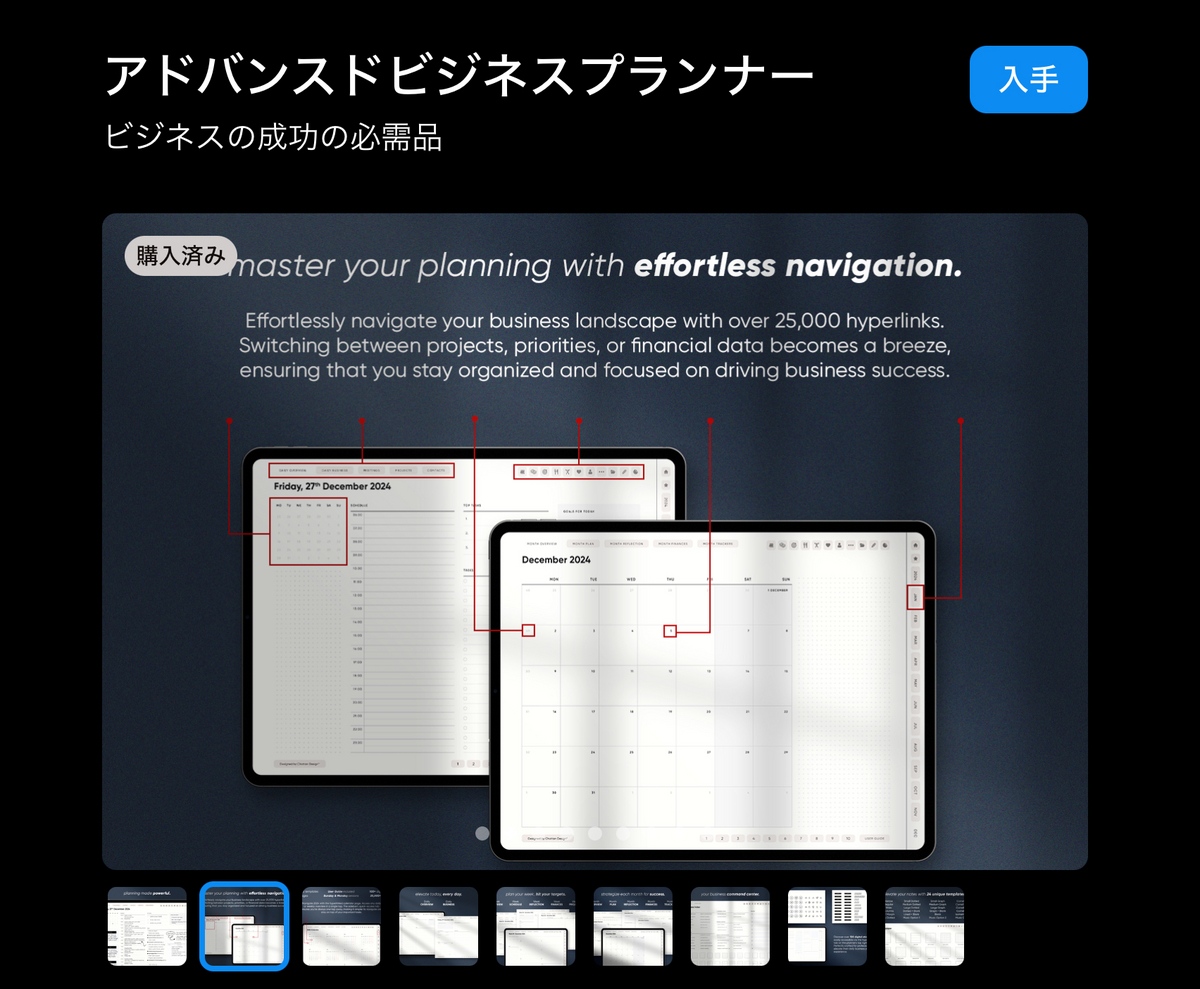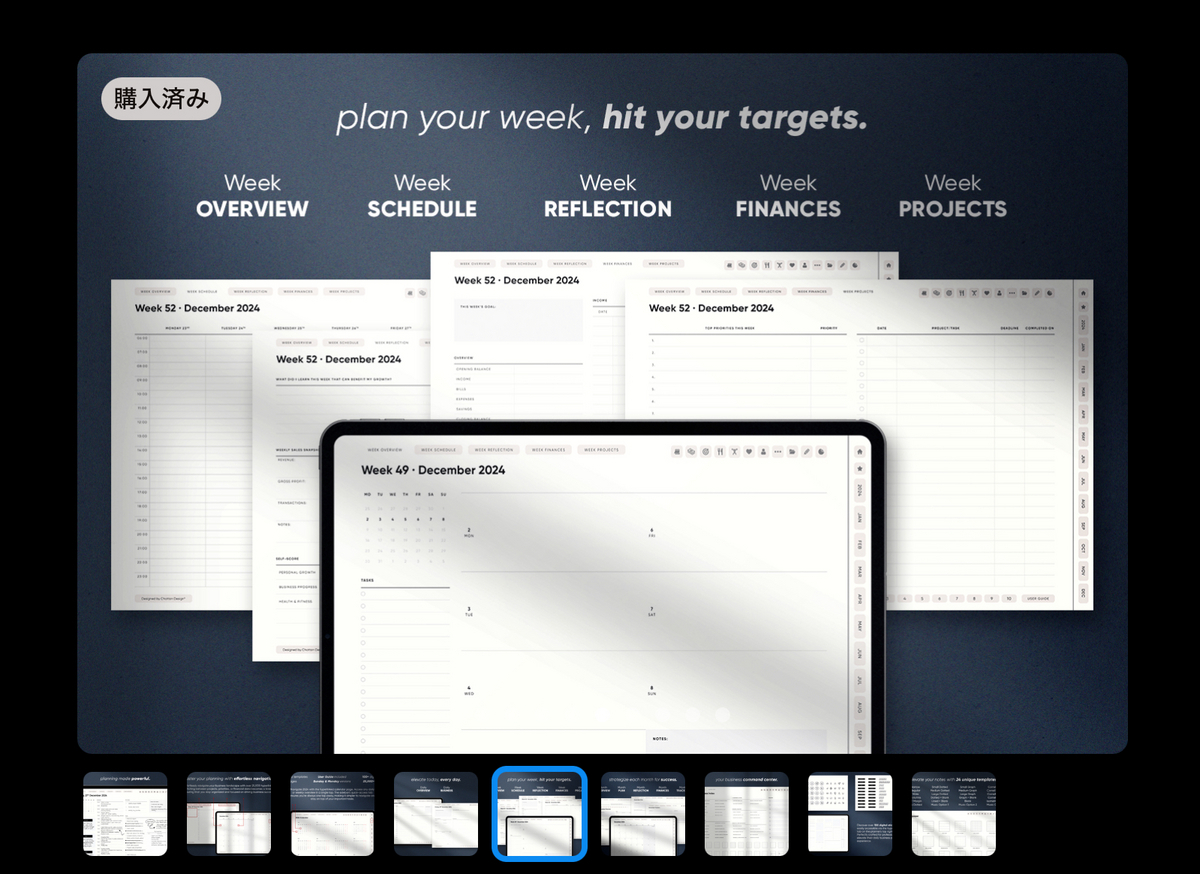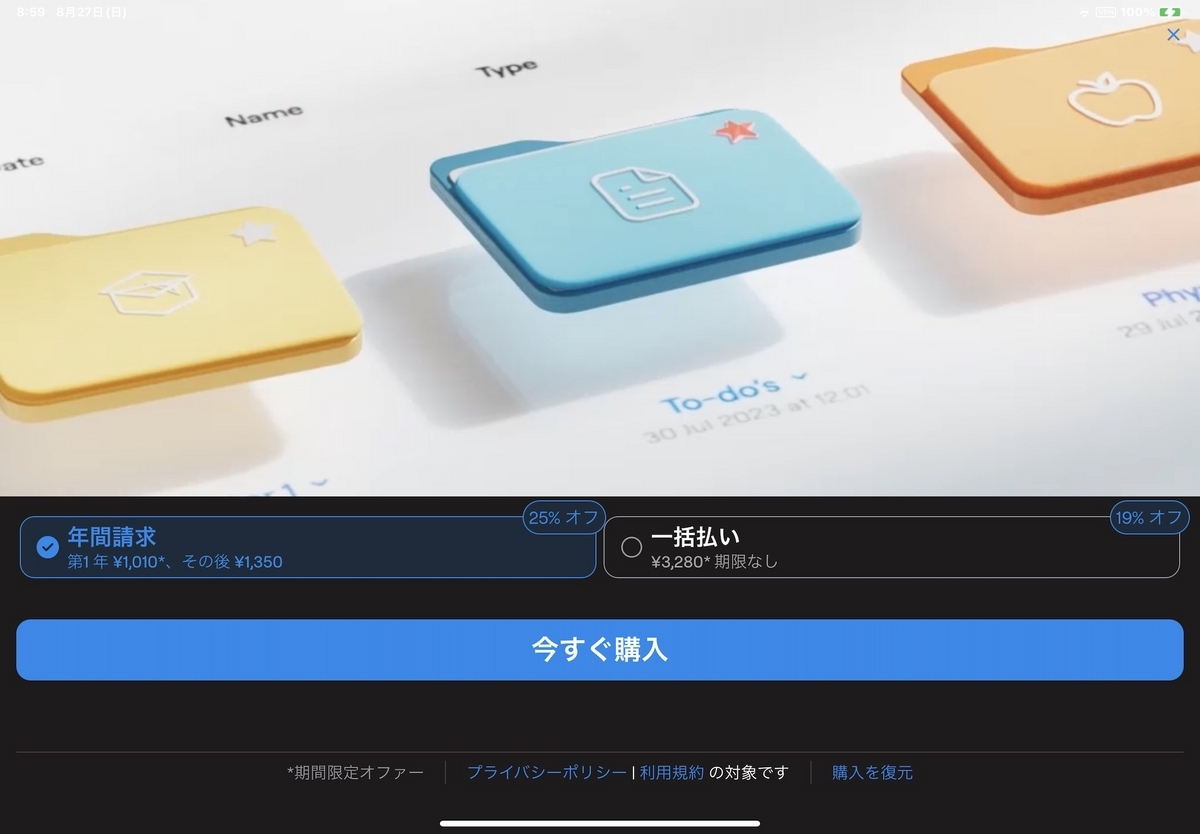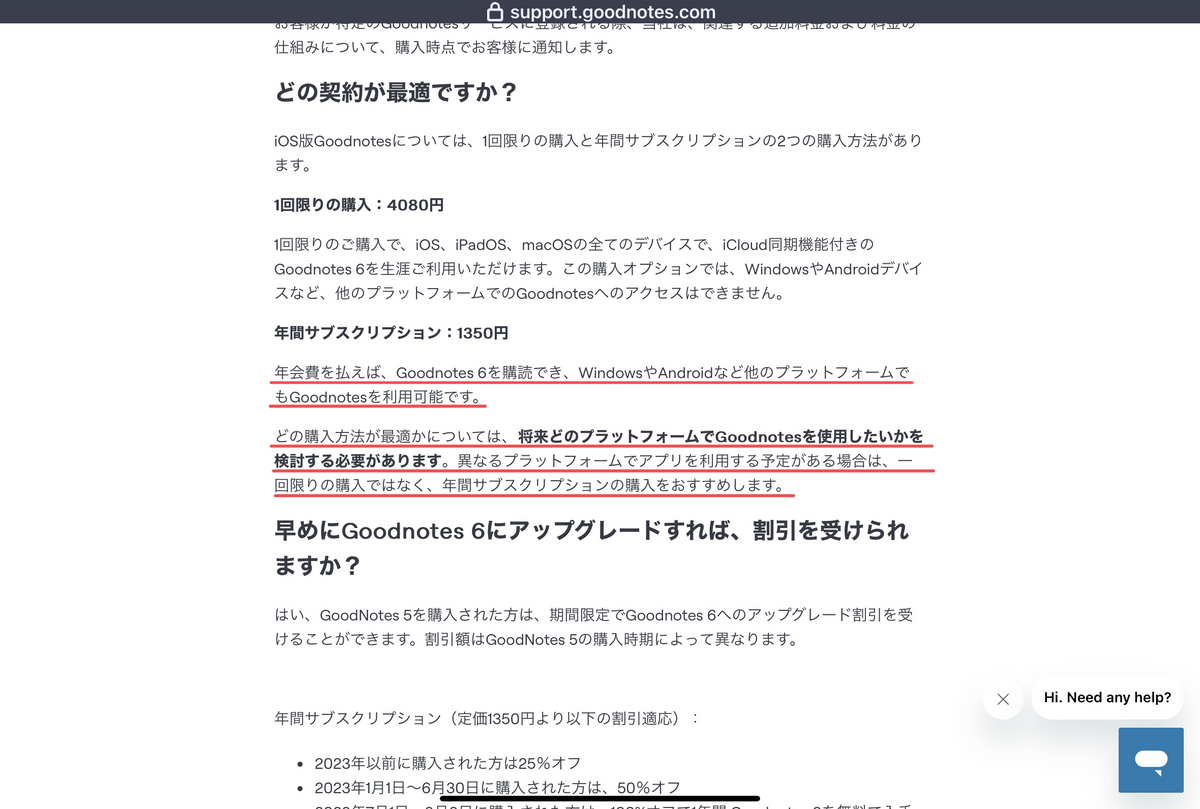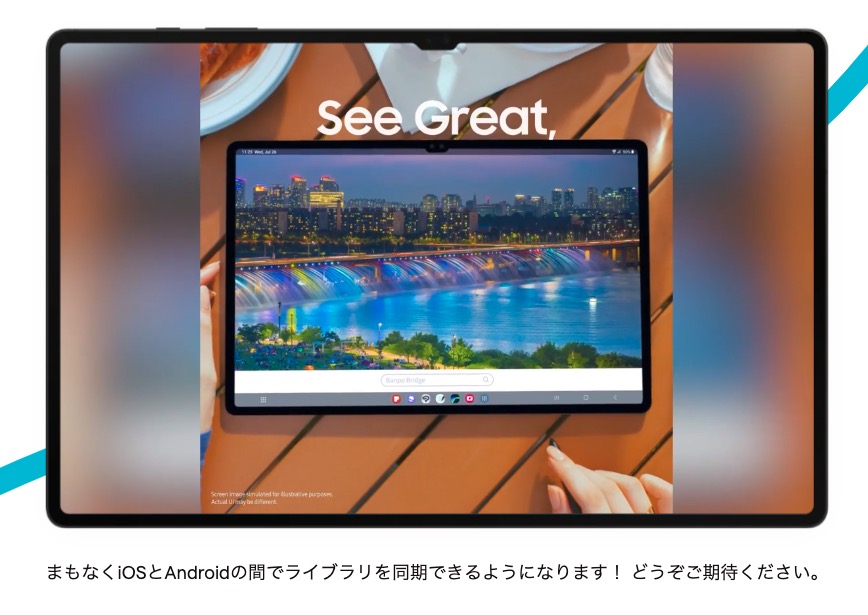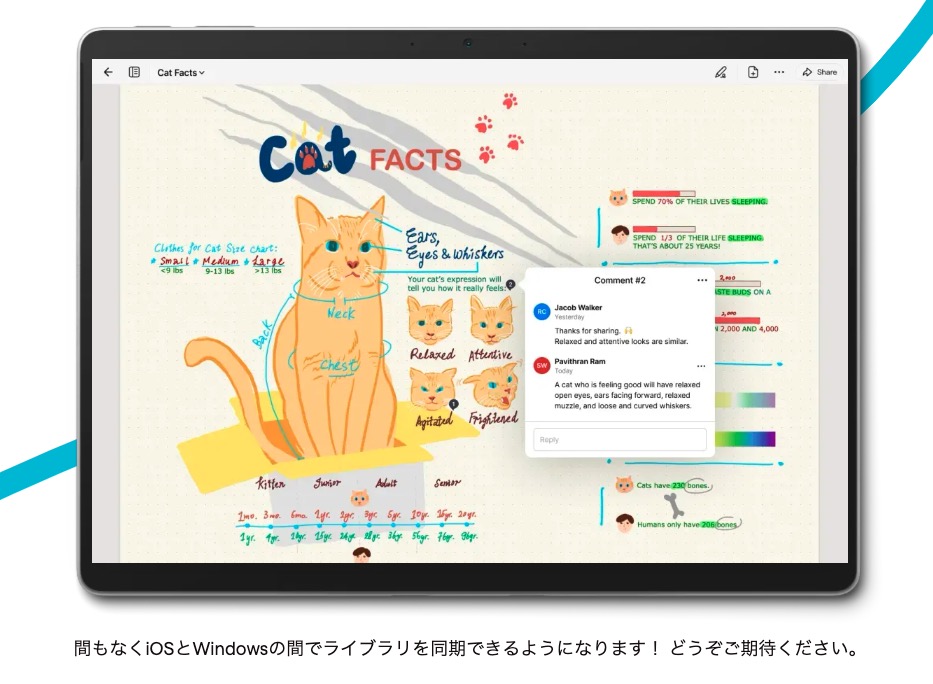スマホや、タブレット、スマートウォッチなどの毎日使う製品以外で、昨年最も多く使ったガジェットは、「オートメモ」(AutoMemo)かもしれません。本日は、そのwebアプリについてを中心にご紹介したいと思います。
オートメモでインタビュー音源を自動文字起こし
オートメモは、録音するだけで自動でAIが文字起こししてくれるボイスレコーダーです。私は発売当初から愛用しており、初代のオートメモ、続いて発売されたオートメモSを、3年にわたりずっと使ってきました。
文字起こしの精度ですが、中のAIが更新されるたびに精度がどんどん良くなっています。最初の頃は、「あのー」とか、「えー」とか、間をつなぐ言葉もすべて文字起こしされており、精度もそこまでは良くなかったのですが、最近では間をつなぐような言葉はすべて省かれていますし、句読点も自動で入ります。
文字起こしの精度自体もかなりアップしており、取材のインタビューで録音し、文字起こししたテキストデータを見ながら、聞き直さずに原稿が書けるレベルになっています。もちろん、インタビュー時に周囲がうるさい場合や、相手との距離が離れすぎている場合は文字起こしの精度が落ちますので、注意が必要です。
そんなオートメモですが、webアプリである「オートメモHome」ができてから、さらに便利になりました。
オートメモHomeの便利な点とは?
「オートメモHome」というwebアプリですが、オートメモのホームページから、「オートメモを使う(無料)」というバナーをクリックすると、「オートメモHome」の利用開始ページに飛びますので、GoogleかMicrosoft、もしくはAppleのアカウントでサインインします。
すると、これまでの録音&文字起こしデーターがずらりと並んだ管理画面に飛びます。私が実際に録音したデータはお見せできませんので、以下は、オートメモの公式HPの画面ですが、録音&文字起こしデータの一つを開くと、以下のようになっています。
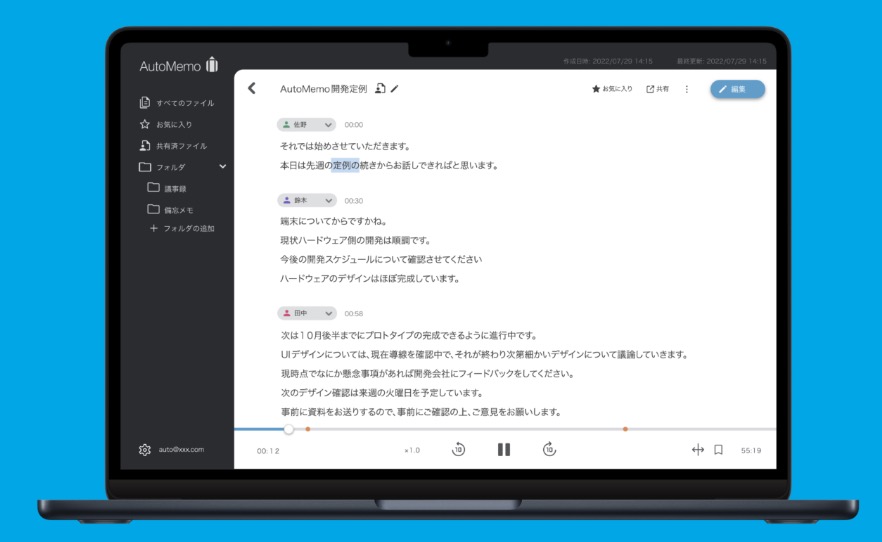
ご覧のとおり、文字起こしのテキストが、話者ごとに分割されています。上の画面では人型のアイコンの横に、「佐野」や「鈴木」と名前が入っていますが、自動文字起こしされたばかりのデータでは、「A」や「B」、「C」となっています。それを、右上の編集ボタンを押して、「A=佐野」、「B=鈴木」などと自分で編集できます。すると、Aの話者のコメントとして表示されていたものは、すべて佐野に置き換わります。
話者が編集できるだけでなく、自動文字起こしされたテキストも、もちろん編集できます。例えば、誤って変換されている箇所を直したり、余分なコメントを省いたりして、議事録などもスムーズに作成できます。編集が終了したら「編集完了」ボタンを押します。さらに、Wordなどで編集したい場合は、「テキストファイルのダウンロード」も可能。そのテキストをWordにコピペして、編集できます。
オートメモHomeでweb会議を直接録音できる新機能が!
さらに、「オートメモHome」のwebアプリには、最近、パソコンのマイクを使ってパソコンで直接音声を録音して文字起こしができる機能や、ZOOMやtermsなどのオンライン会議の音声を直接録音して、自動で文字起こしする機能が追加されたそうです。
本日、オンライン会議の録音&文字起こしを試そうとしたところ、Macではまだ対応していないと表示されていましたので、iPad mini6とMacをZOOMでつないで、iPad miniのほうで録音のテストしてみました。けれど、うまく録音、自動文字起こしできませんでした…。
これまで、オンライン会議を録音&自動文字起こしするためには、オートメモSとMacをケーブルでつないで録音していました。この場合、Macは録音専用となり音声が出なくなるため、もう一台、スマホやタブレットでオンライン会議に参加する必要がありました。もし、「オートメモHome」で直接、オンライン会議が録音できるようになれば、こうした手間がなくなるため、とてもありがたいです。また、Mac以外のパソコンやスマホで、試してみようと思います。
オートメモRという新製品も発売されています!
最近では、「オートメモR」という、画面のない機能をシンプルに絞った、より求めやすい価格の新製品も登場しています。「オートメモS」は画面で文字起こしデータが確認できるのですが、PCやスマホ、タブレットで確認することが多く、画面はなくても不便は感じないかもしれません。
録音精度がかなりよくなり、新たな機能や新商品も続々登場しているオートメモ。また、何か注目の進化がありましたら、紹介したいと思います。本日も、最後までどうもありがとうございました!!